Konica Minolta Printgroove User Manual
Page 172
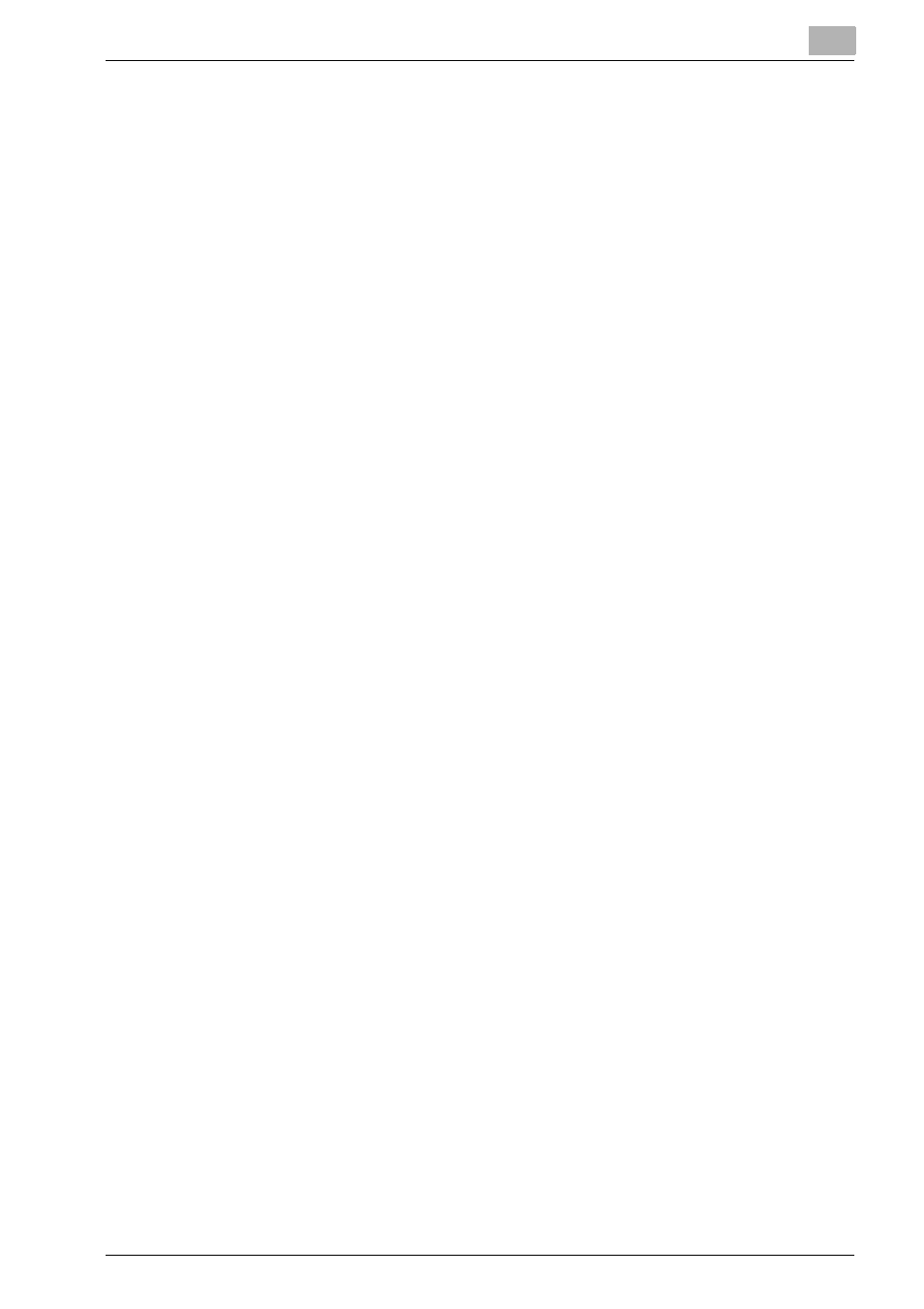
Using Printgroove POD Queue
6
Printgroove POD Queue
6-6
correct document does not appear in the drop-down list, you should
not process the job. If correct PDF file appears in the [Print Document]
field, continue.
4
From the [All Attached Files] drop-down menu, select the customer in-
structions document.
5
Click the [Download] button.
6
The Save As screen opens. Navigate to the correct storage location
then click [Save]. The file is saved in the noted location.
7
Click [Save] to close the Job Ticket Editor.
8
Open the saved file locally and read the customer instructions docu-
ment. The print job may now be processed normally.
Multiple Files to Print
If this situation exists, you need to select one PDF file to print with the current
job ticket, download the other documents locally and then create a New job
for each downloaded document. To do that, follow this procedure:
1
Click the [Job Settings] button then select the [Notes] sub-menu.
2
In the main display panel, read the [Notes]. An explanation of the at-
tached files should be noted here. If an explanation is not provided and
you cannot verify which of the attached files is the print job, you should
not process the job. If it is clear which of the attached files is the print
job, continue.
–
Note: Only PDF files can be attached to the job ticket. If a non-PDF
file is submitted as the print file, download the document then re-
submit as a New print job using the Printgroove Driver. Please see
the Printgroove Driver User’s Guide for instructions.)
3
Click the [Job Details] sub-menu. Verify that the correct document ap-
pears in the [Print Document] field. If it does not, check the [Attached
PDF Files] drop-down and select the print document from the list. If the
correct document does not appear in the drop-down list, you should
not process the job. If correct PDF file appears in the [Print Document]
field, continue.
The open Job Ticket can now be processed normally. The PDF file se-
lected in Step 3 will be the document that prints. Follow the remaining
steps to download additional files and resubmit them for printing.
