Konica Minolta Printgroove User Manual
Page 68
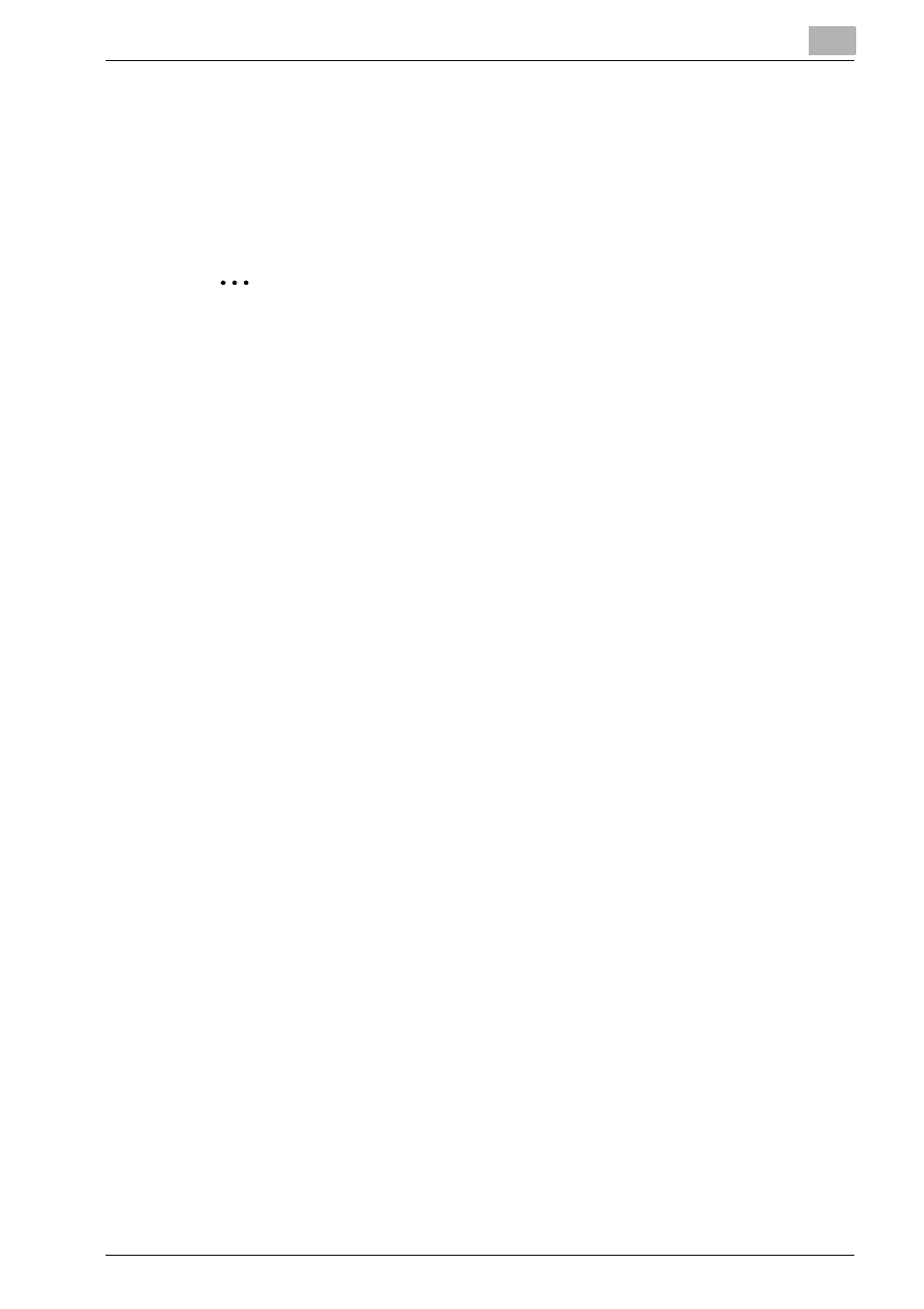
Overview: Printgroove POD Queue
4
Printgroove POD Queue
4-13
Minimize Displayed Panels
To maximize display space on the left-side of the screen, the Printer Jobs
and Completed Jobs panels may be minimized. Click on the icon in the up-
per-right corner of these panels. The selected panel minimizes down to the
header row. Click the same icon again to restore the screen to full size.
2
Note
The Inbox panel cannot be minimized.
Change Font Size
From the menu, select [View] --> [Text Size] --> [Larger] or [Smaller]. The font
size of all Header and sub-header rows increases or decreases. Repeat until
the desired font size is achieved.
Search for Jobs
Right-click on a column name in the Inbox, All Jobs or Completed Jobs pan-
els to open a drop-down menu. Select [Filter]. A highlighted row is added to
the top of the selected panel. Fill in search data in the individual cells of the
highlighted row (one or more cells). For some cells, a drop-down menu is
available. Press [Enter]. All search results appear underneath the highlighted
row. Deselect the [Filter] option from the menu to close the feature.
Expand/Collapse Folders
There are two places where folders are used. The Inbox panel may contain
Groups. Groups are folders that contain individual jobs. The Printer Jobs
panel has a single folder for each enabled device. All jobs assigned to a print-
er appear in the printer’s folder.
A plus sign next to a folder indicates that it is contracted (closed). Click the
plus sign to expand (open) the folder and display all the jobs it contains. The
plus sign changes to a minus sign when a folder is expanded.
To expand or collapse all folders in the Inbox or the Printer Jobs panel, right-
click on the panel’s sub-header row and select [Expand All] or [Collapse All]
from the drop-down menu.
Special Destination/Information Panel Functions
There are several options for modifying the way the Destination and Informa-
tion panels are displayed.
