Konica Minolta Printgroove User Manual
Page 178
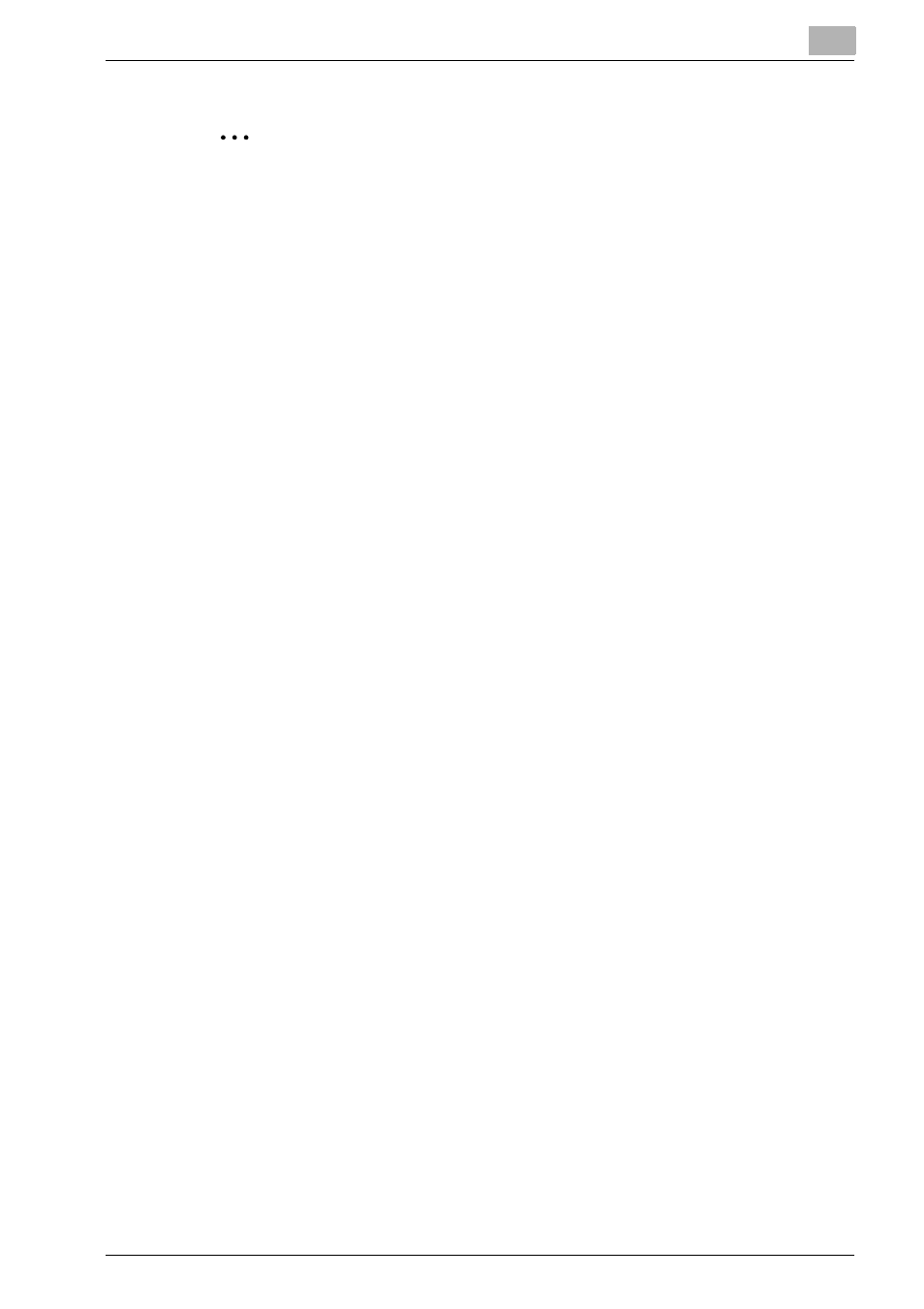
Using Printgroove POD Queue
6
Printgroove POD Queue
6-12
2
Note
The procedure for moving a job to a Cluster or Virtual Queue is identical.
The criteria for using these options is discussed in detail in “Cluster Jobs”
on page 6-22 and “Virtual Queue Jobs” on page 6-28.
There are two methods for moving a job to a printer.
Method 1
1
Click on a job to select it or hold down the [Shift] key and select multiple
jobs.
2
Drag-&-drop the job(s) onto the printer’s icon in the Destination panel.
When the icon highlights, release the job(s).
3
Printgroove POD Queue processes your request. First, POD Queue
checks to see if the job has any Non-Supported Settings. If settings are
detected, a popup opens and informs you of the issues (see “Resolving
Non-Supported Settings” on page 5-29 for details). After resolving
these (or if none are detected), POD Queue next performs a constraint
check. A pop-up informs you if any constraints are detected. If you re-
ceive a Mandatory constraint, the job will not print unless the Job Tick-
et is modified. Click the Cancel button to close the pop-up and then
correct the constraint. If you’d like a record of the constraint, click the
Export button on the pop-up. Navigate to the correct location and save
a file that contains the constraint information. If the constraints are Op-
tional, you may continue processing the job by clicking the Print button
on the pop-up screen. Once the job finishes printing, a Banner page
prints that notes Job Ticket settings and any Optional constraints you
may have received. You may then choose to complete these processes
off-line. Additionally, the Constraints column in the Completed Jobs
panel will show a value of [Yes]. This indicates that not all specified set-
tings were completed in-line.
–
If you continue or if no constraints are detected, the job(s) appear
in the Printer Jobs panel, in the folder for the selected printer.
Method 2
1
Click on a job to select it or hold down the [Shift] key and select multiple
jobs.
2
Right-click and select [Move] from the drop-down menu. The Move
Job(s) pop-up screen opens.
