Konica Minolta Printgroove User Manual
Page 108
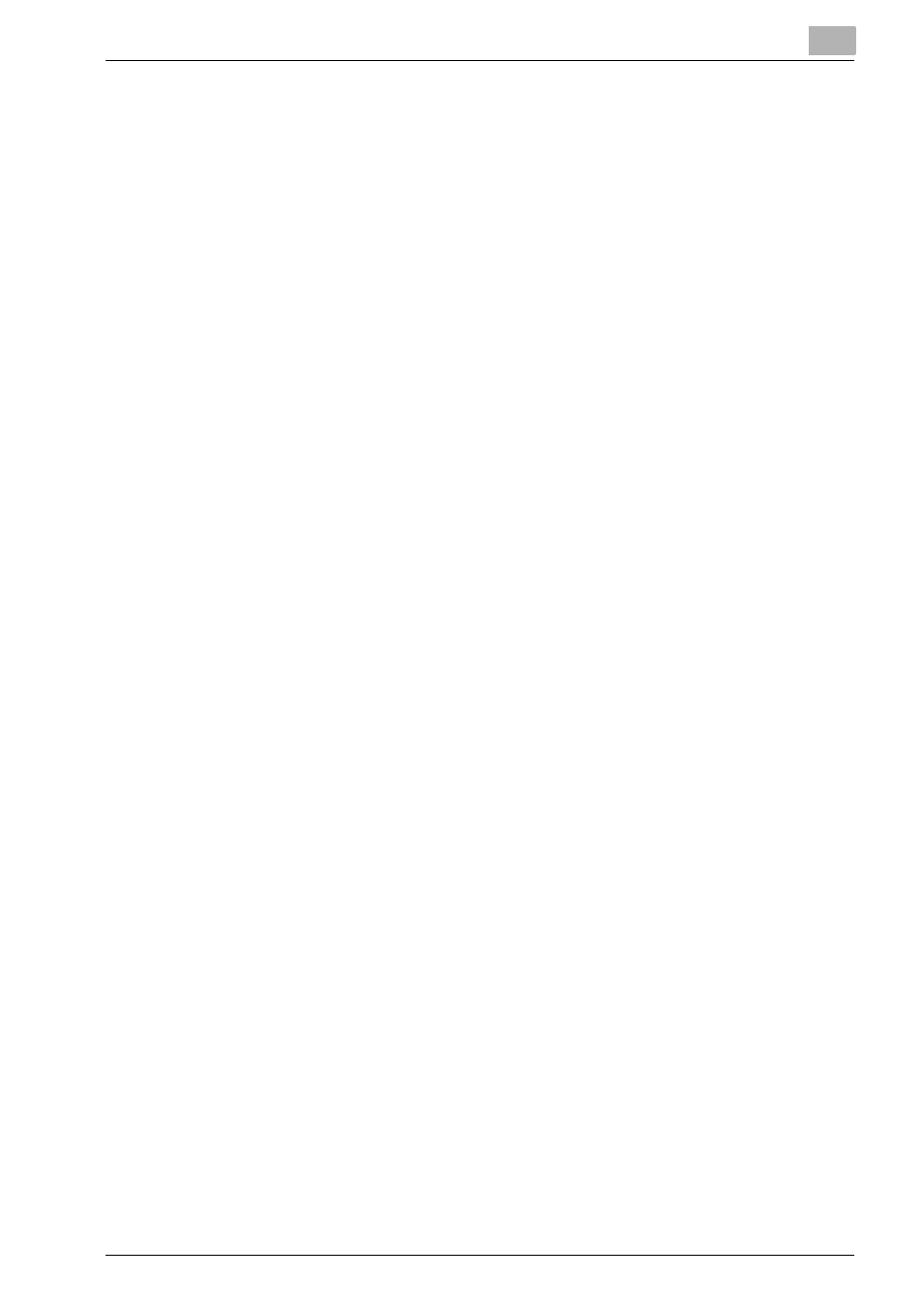
Printgroove POD Queue Tools
5
Printgroove POD Queue
5-37
Create a Job Ticket Template: Method 1
Use this method to create a new template
1
From the [File] menu select [New] --> [Job Ticket]. The Job Ticket Edi-
tor opens.
2
Select the [Templates] radio button in the top-right panel. This ensures
that a new print Template is being created rather than a new print job.
3
The Templates Name text box is blank. Enter a name for the new Tem-
plate. This text box must be filled out and the name must be unique.
–
Note: Please see “Text Use Conventions” on page 4-4 for details
about text field limitations.
4
Modify the Template settings as required. By default, all setting fields
are blank and contain no value until you specify those values.
5
Click the [Save] button. The Template is saved.
Create a Job Ticket Template: Method 2
Use this method to create a new Template based on an existing Job Ticket
1
Select a Job Ticket in the Inbox panel.
2
Right-click and select [Edit] from the drop-down menu or double-click
the job. The Job Ticket Editor opens.
3
Select the [Templates] radio button in the top-right panel. This ensures
that a new print Template is being created rather than a new print job.
4
The [Templates] name text box is blank. Enter a name for the new Tem-
plate. This text box must be filled out and the name must be unique.
–
NOTE: Please see “Text Use Conventions” on page 4-4 for details
about text field limitations.
5
Click the [Save] button. The Job Ticket settings are saved as a Tem-
plate.
