3 configuring printgroove pod queue, 1 launching the application, Configuring printgroove pod queue – Konica Minolta Printgroove User Manual
Page 22: Launching the application -1, 3configuring printgroove pod queue
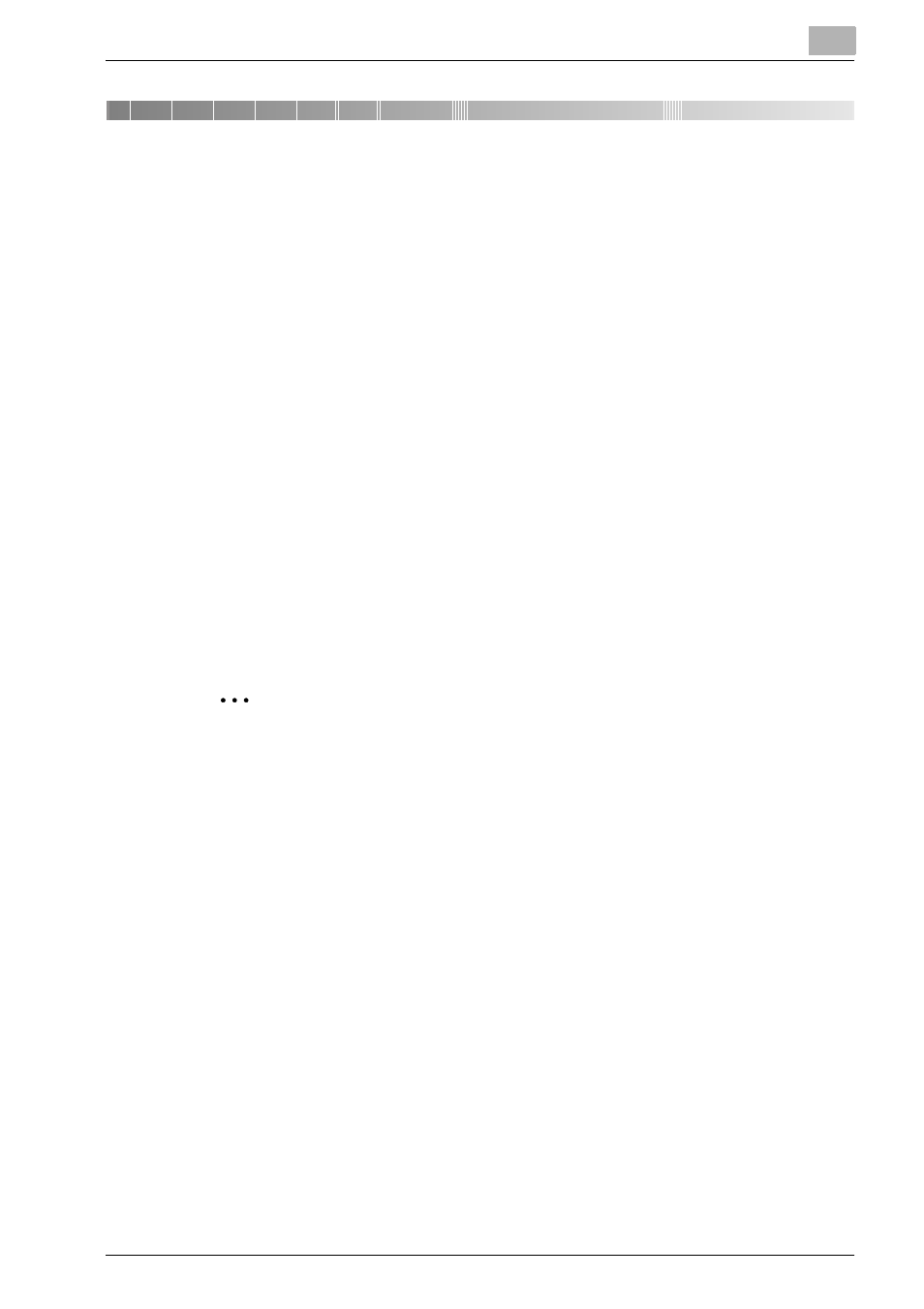
Configuring Printgroove POD Queue
3
Printgroove POD Queue
3-1
3
Configuring Printgroove POD Queue
Once Printgroove POD Queue is installed and a port has been created, the
application can be launched and configured for general use. This chapter
provides instructions for these procedures. Please note the following general
rules:
-
You may not operate 2 or more Printgroove POD Queue clients simulta-
neously on the same computer
-
Two or more users may not log in simultaneously using the same User
Name and Password
3.1
Launching the Application
To start Printgroove POD Queue, double-click the [Printgroove POD Queue]
icon on the desktop.
As an alternative, click the [Start] button, select [Programs], select [KONICA
MINOLTA] then click the [Printgroove POD Queue] icon.
Printgroove POD Queue is launched and the log in screen opens.
2
Note
It is recommended that several User Accounts be created the first time
Printgroove POD Queue is used, at least one being Admin-level (please
see “Add a User” on page 3-15 for complete instructions). If this is done,
an Admin-level account user may log in during any session and log out
any users who exited the application improperly (please see “Log Out a
User” on page 3-16 for complete instructions).
