Upload a pdf profile -13 – Konica Minolta Printgroove User Manual
Page 34
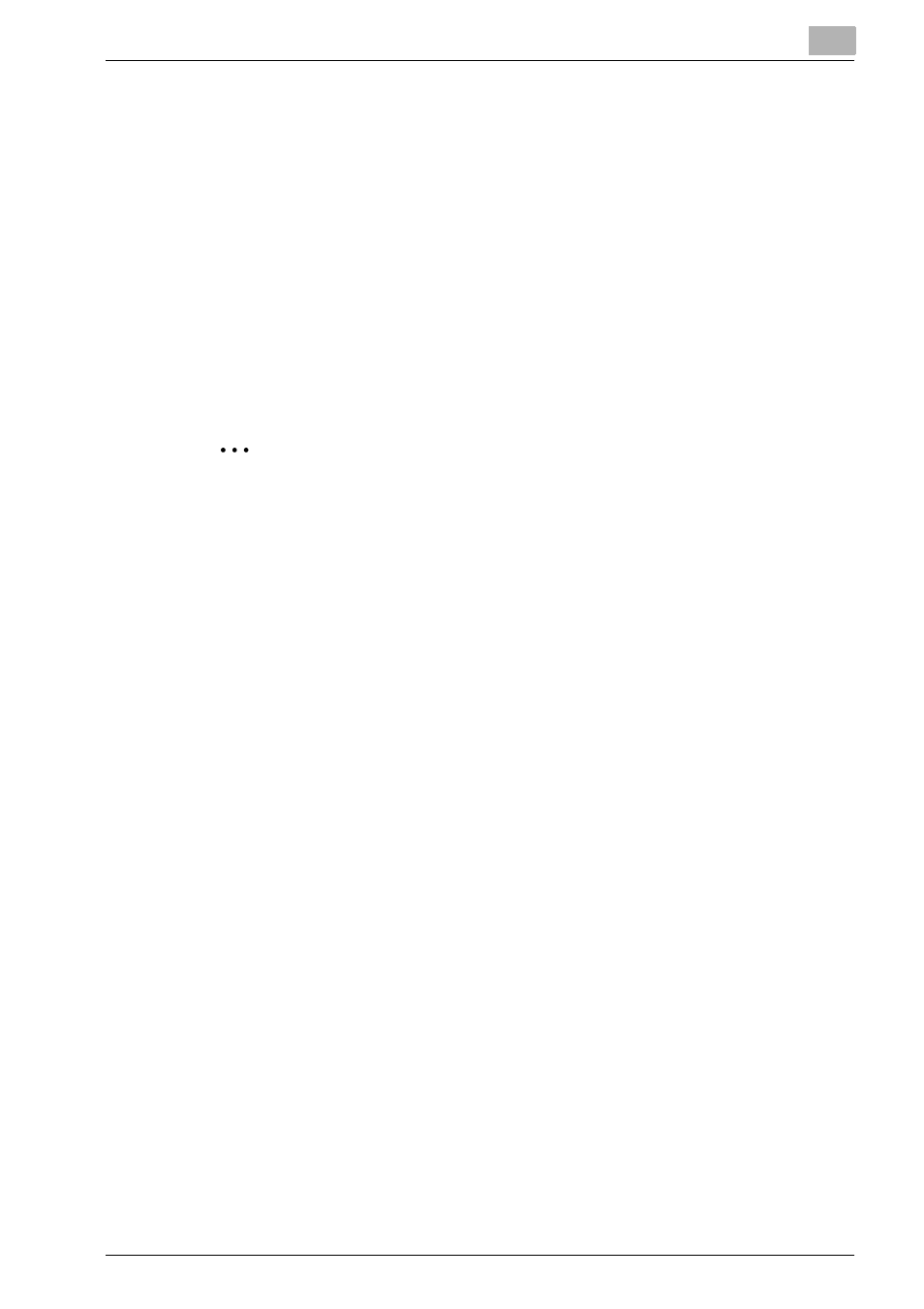
Configuring Printgroove POD Queue
3
Printgroove POD Queue
3-13
3
All NIC IP Addresses appear in the Available Server IP Address drop-
down. If you wish to change the setting, select a new IP Address from
the drop-down menu.
4
Click the [Save] button. A pop-up message informs you that the Print-
groove POD server must be restarted in order for the change to take
effect. Click the [OK] button to close the pop-up.
3.5.3
Upload a PDF Profile
Printgroove POD Queue may be used to locate then upload a PDF Profile to
the Printgroove POD server. Once loaded, the Printgroove POD Driver will
take this profile and apply it to all print jobs it processes.
2
Note
Printgroove POD Guide also provides this setting. Only one PDF Profile
is stored on the Printgroove POD server. If a PDF Profile has been up-
loaded to the server via Printgroove POD Guide, the profile uploaded
from Printgroove POD Queue will overwrite the earlier setting. The re-
verse is also true.
To upload a PDF Profile, follow this procedure:
1
From the menu select [Configuration] --> [Server Setup] --> [PDF Pro-
file]. The PDF Profile screen opens.
2
Click the [Upload] button. The Open screen appears.
3
Navigate to the PDF Profile (.job-options-type file) you want to upload.
4
Click the [Open] button. The Open screen closes. The file you selected
should now appear in the text field of the PDF Profile screen.
5
Click the [Save] button. The file is uploaded to the Printgroove POD
server.
