Konica Minolta Printgroove User Manual
Page 19
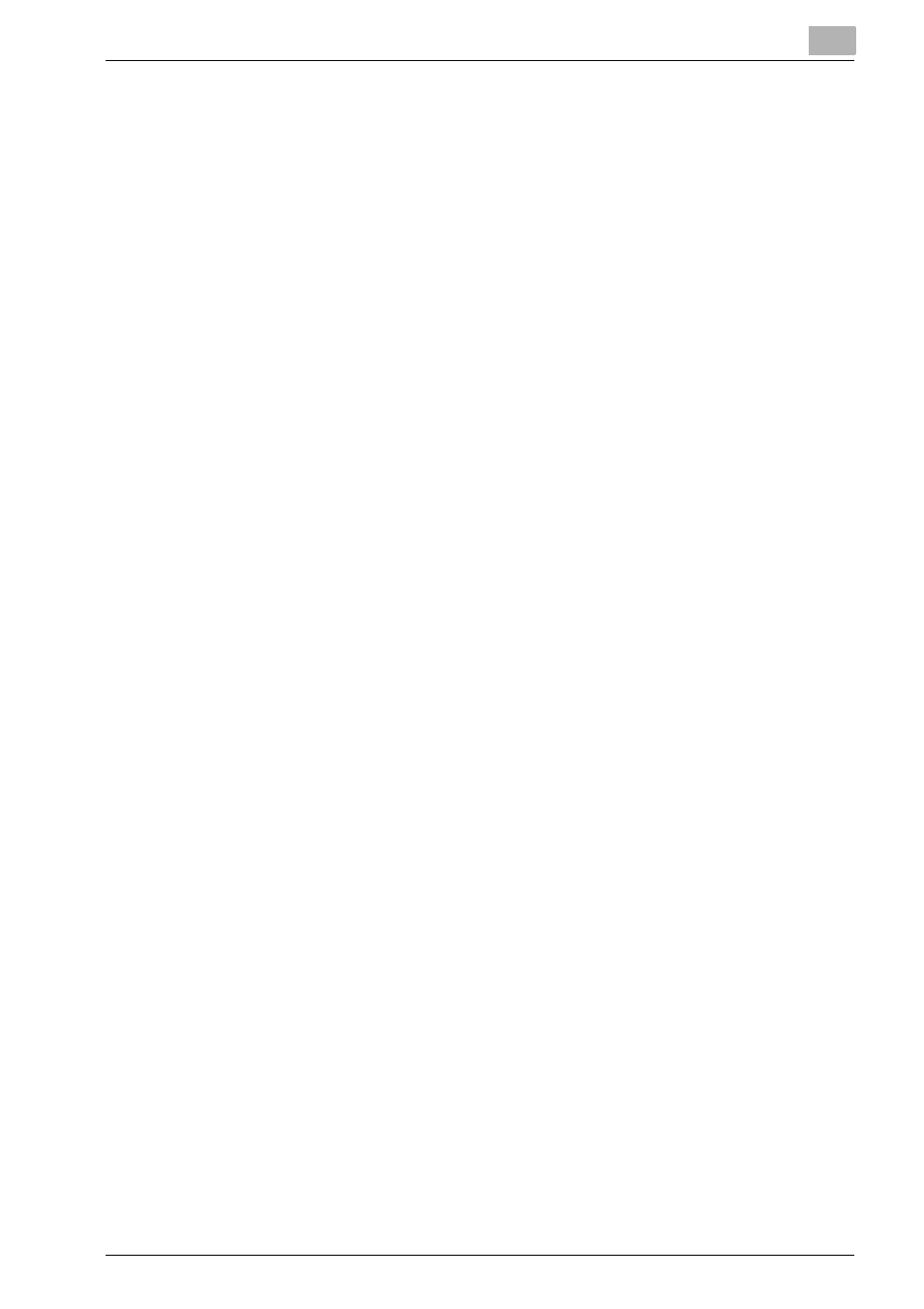
Installing the Printgroove POD Queue Client
2
Printgroove POD Queue
2-2
7
Click the [Next] button. The License Agreement screen opens.
8
There are two radio buttons:
–
I accept the terms of the license agreement.
–
I do not accept the terms of the license agreement.
–
Read through the License Agreement and then select one of the ra-
dio buttons. If you select the first radio button, continue with Step
9. If you select the second radio button, the installation is cancelled.
9
Click the [Next] button. The Destination Folder screen opens.
10
By default, Printgroove POD Queue is stored in the following location:
C:\Program Files\KONICA MINOLTA\Printgroove POD Queue\
–
If you want to change the storage location, click the [Change...] but-
ton to launch the Change Destination screen.
11
Navigate to the desired location. When complete, click the [OK] button.
12
The Destination Folder remains open.
13
Click the [Back] button if any information needs to be changed. Click
the [Cancel] button if you wish to cancel the installation. Click the [In-
stall] button to complete the installation.
14
A progress screen tracks the process.
15
When the installation has finished, the Install Completed screen opens.
By default, the [Create a Shortcut on your Desktop] check box is se-
lected. If you do not want the POD Queue desktop shortcut added,
deselect the check box.
16
Click the [Finish] button to complete the installation.
