Import a printgroove pod queue job -19 – Konica Minolta Printgroove User Manual
Page 185
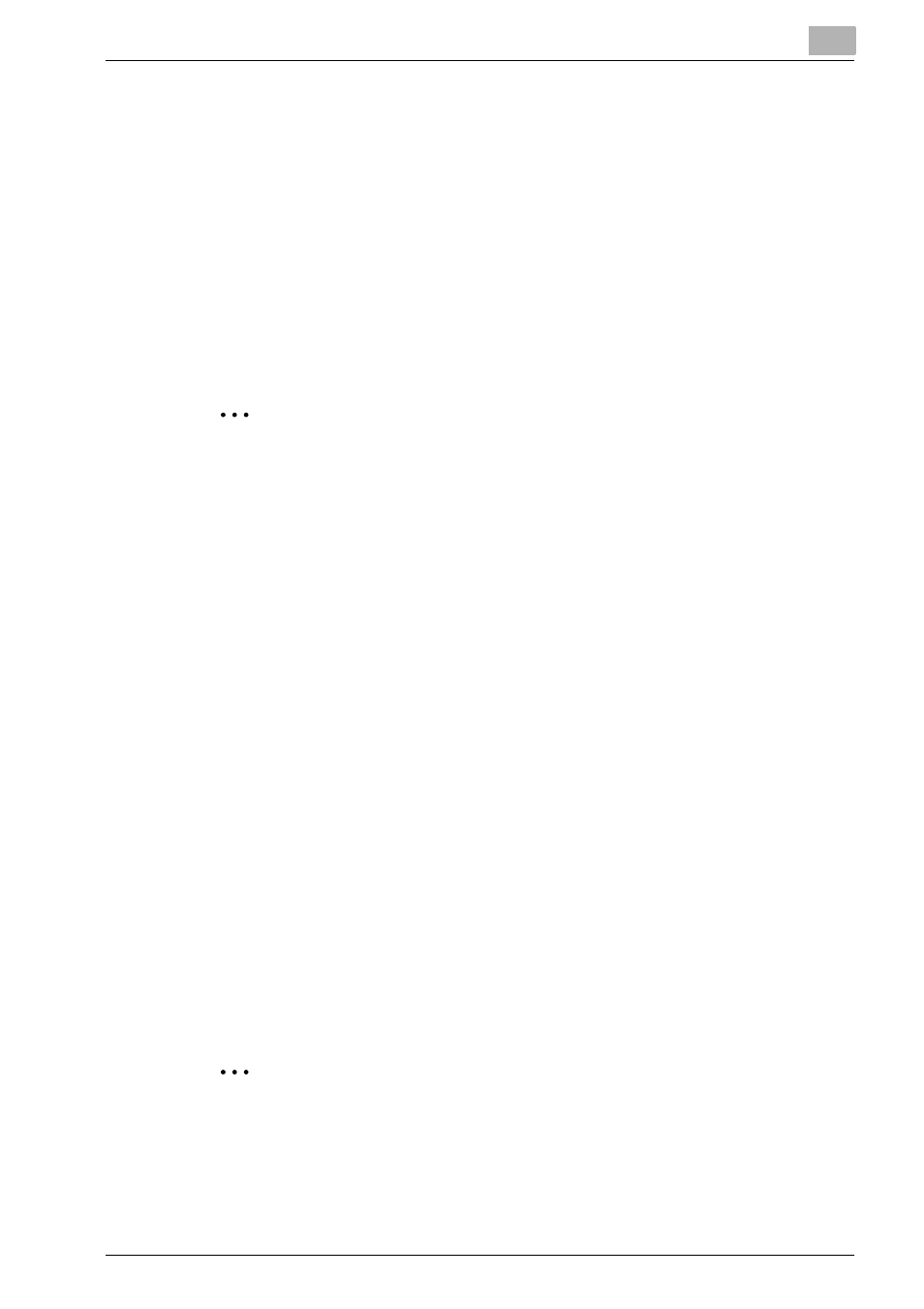
Using Printgroove POD Queue
6
Printgroove POD Queue
6-19
1
Right-click on the job to select it.
2
From the menu select [File] --> [JDF + PDF].
3
The Save As screen opens. Specify the location where you would like
to save the file.
4
Click the [Save] button. The Job Ticket and its PDF file are zipped to-
gether and stored as a JDF-type file in the specified location.
2
Note
Jobs may also be Exported from the Inbox panel.
6.3.6
Import a Printgroove POD Queue Job
.Jt-type files exported from Printgroove POD Queue may be Imported back
as JDF-type files. To import a file back into Printgroove POD Queue, follow
this procedure:
1
From the menu select [File] --> [Import] --> [Job Ticket + File]. The Im-
port Job Ticket screen opens.
2
Click the [Upload] button. Navigate to the correct file, select it and click
the Open button.
3
The job ticket name will appear in the text box of the Import Job Ticket
screen.
4
Click the [OK] button.
5
The file is imported into Printgroove POD Queue. The job is assigned a
new Job Ticket Number. All other values of the originally exported job
remain the same.
2
Note
Files are Imported back into the panel from which they were originally Ex-
ported. If you Exported a File from the Inbox panel, it will appear in the
Inbox panel when you Import it back into Printgroove POD Queue. If you
Import a new JDF-type file, in will appear in the Inbox panel.
