6 icon bar, Icon bar -15, Screen views -15 – Konica Minolta Printgroove User Manual
Page 70: Job ticket support -15
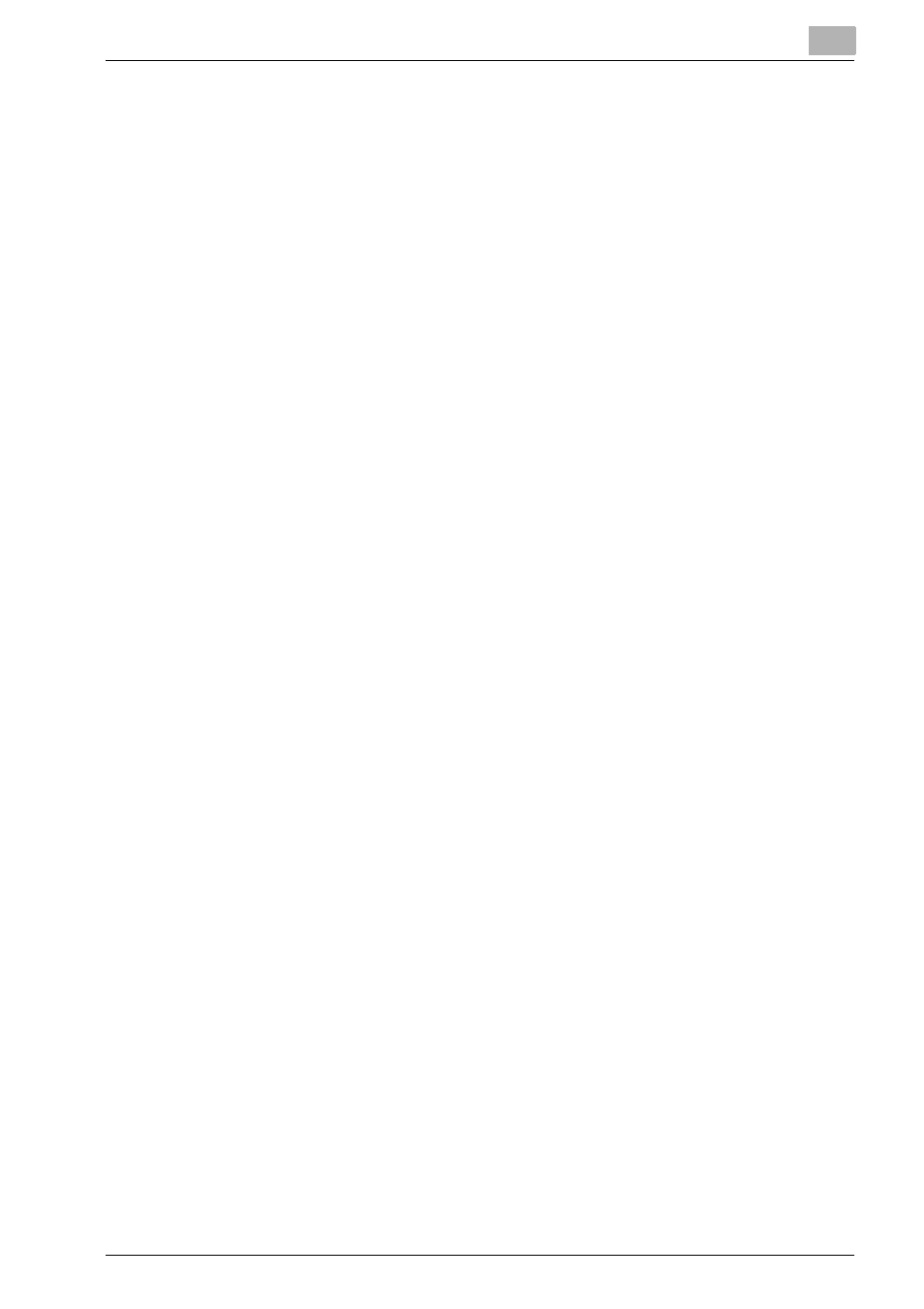
Overview: Printgroove POD Queue
4
Printgroove POD Queue
4-15
4.6
Icon Bar
Located just above the Inbox panel, the icon bar allows quick access to the
following special functions.
4.6.1
Screen Views
Main View
This is the default view for Printgroove POD Queue. Click this icon to restore
this view.
View All Jobs
Click this icon and the Inbox, Printer Jobs and Completed Jobs panels are
replaced by a single All Jobs Panel. All jobs in Printgroove POD Queue are
displayed in this single panel, providing a quick way to sort through and lo-
cate a job regardless of where it is in the Printgroove POD Queue workflow.
You may sort and customize the columns in this panel the same way as sup-
ported in the Inbox, Printer Jobs and Completed Jobs panel (please see
“Sort Jobs” on page 4-11 and “Customize Columns Displayed” on
page 4-11 for detailed instructions).
4.6.2
Job Ticket Support
View Job Ticket
Click this icon to open the Job Ticket Details screen. This provides a quick
way to review all the settings of a selected Print Job. If the selected job is in
the Completed Jobs panel, the screen also displays Job Audit information.
You may also print the Job Ticket from this screen. (See “Job Ticket Details”
on page 5-2 for complete details.)
View Recommends
Select a Job Ticket and then click this icon. The Selection panel opens. This
provides a list of all Printgroove POD Queue Printers and Clusters and high-
lights settings that match those of the selected print job. When available,
Printgroove POD Queue also recommends a Printer or Cluster for the select-
ed job.
Search: Global Search
Click this icon to open Printgroove POD Queue’s Global Search Editor. The
Editor allows you to search for either job tickets or printers, based on settings
you specify.
