Konica Minolta Printgroove User Manual
Page 153
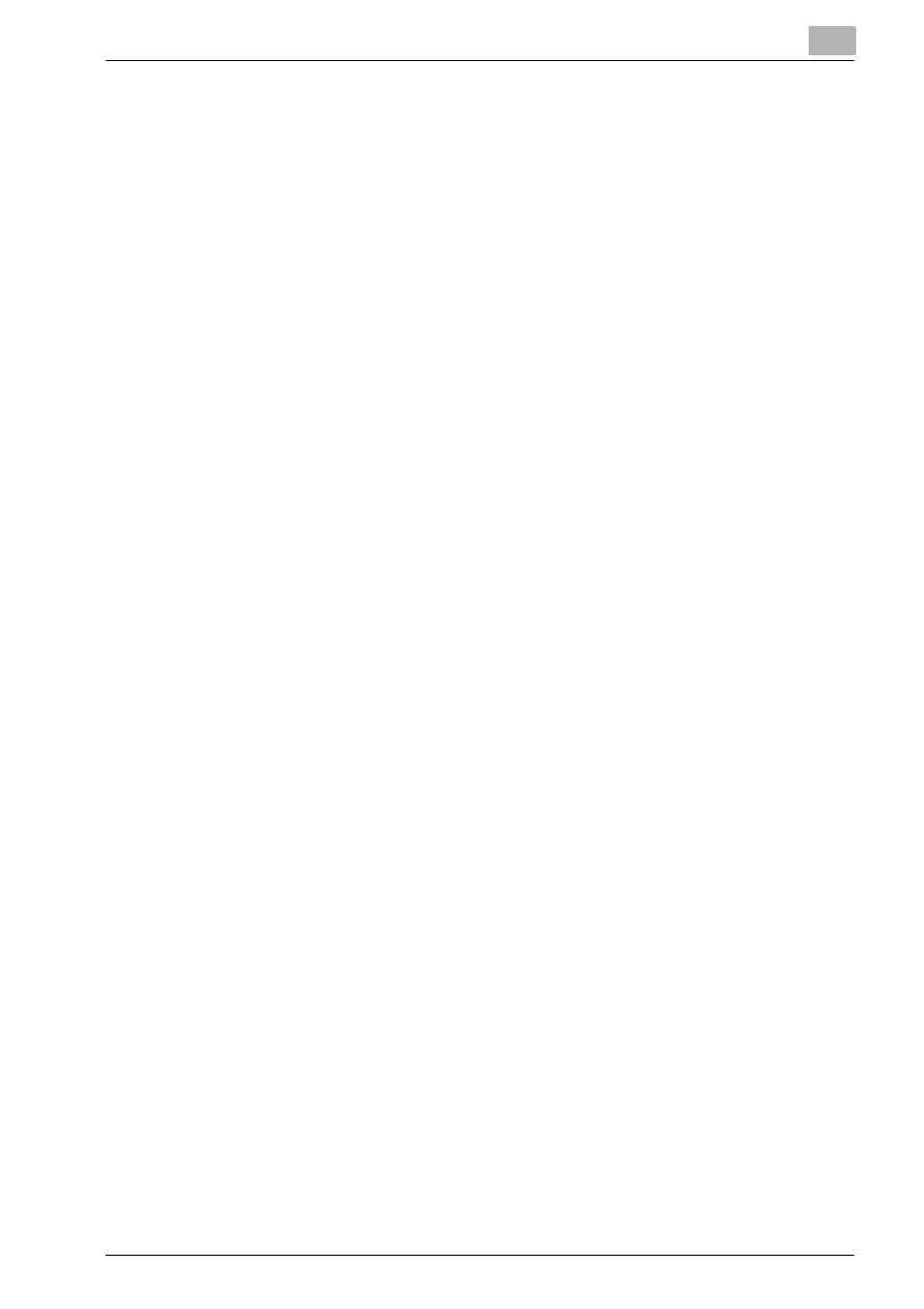
Printgroove POD Queue Tools
5
Printgroove POD Queue
5-82
Special Feature: Booklet Shrink to Fit
For a description of this setting’s use, please see “Special Feature: Booklet
Shrink to Fit” on page 3-26.
For Booklet Shrink to Fit to work, the patch or firmware must be installed. A
Printgroove POD Queue user must then enable recognition on the supported
printer. Once the printer is installed and appears in Printgroove POD Queue’s
Destination panel, use this method to activate recognition:
1
Locate the printer’s icon in the Destination panel.
2
Enable the printer (see “Enabling a Printer” on page 3-28).
3
Right-click on the printer’s icon and select [Edit] from the drop-down
menu or double-click the printer’s icon to open the Printer Monitor.
4
Select the [Settings] option to open the Settings screen.
5
The [Special Feature: Booklet Shrink to Fit] check box is at the bottom
of the screen. Select the check box.
6
Click [Save]. The Printer Monitor closes and the recognition is activat-
ed.
Installed Feature: High Chroma Printing
For a description of this setting’s use, please see “Installed Feature: High
Chroma Printing Support” on page 3-27.
A Printgroove POD Queue user must enable the Installed Feature High Chro-
ma Printing recognition on all installed C65hcs for this feature to work cor-
rectly. This can be done using either of the following methods.
If the C65hc is added to Queue using Discovery . . .
1
Locate the C65hc’s icon in the Destination panel.
–
When Manually adding the printer, the Printer Model value you
should select is C65hc/IC-305.
2
Enable the printer (see “Enabling a Printer” on page 3-28).
3
Right-click on the printer’s icon and select [Edit] from the drop-down
menu or double-click the printer’s icon to open the Printer Monitor.
4
Select the [Settings] option to open the Settings screen.
5
The [Installed Feature: High Chroma Printing] check box is at the bot-
tom of the screen. Select the check box.
