Virtual queue editor: using -68 – Konica Minolta Printgroove User Manual
Page 139
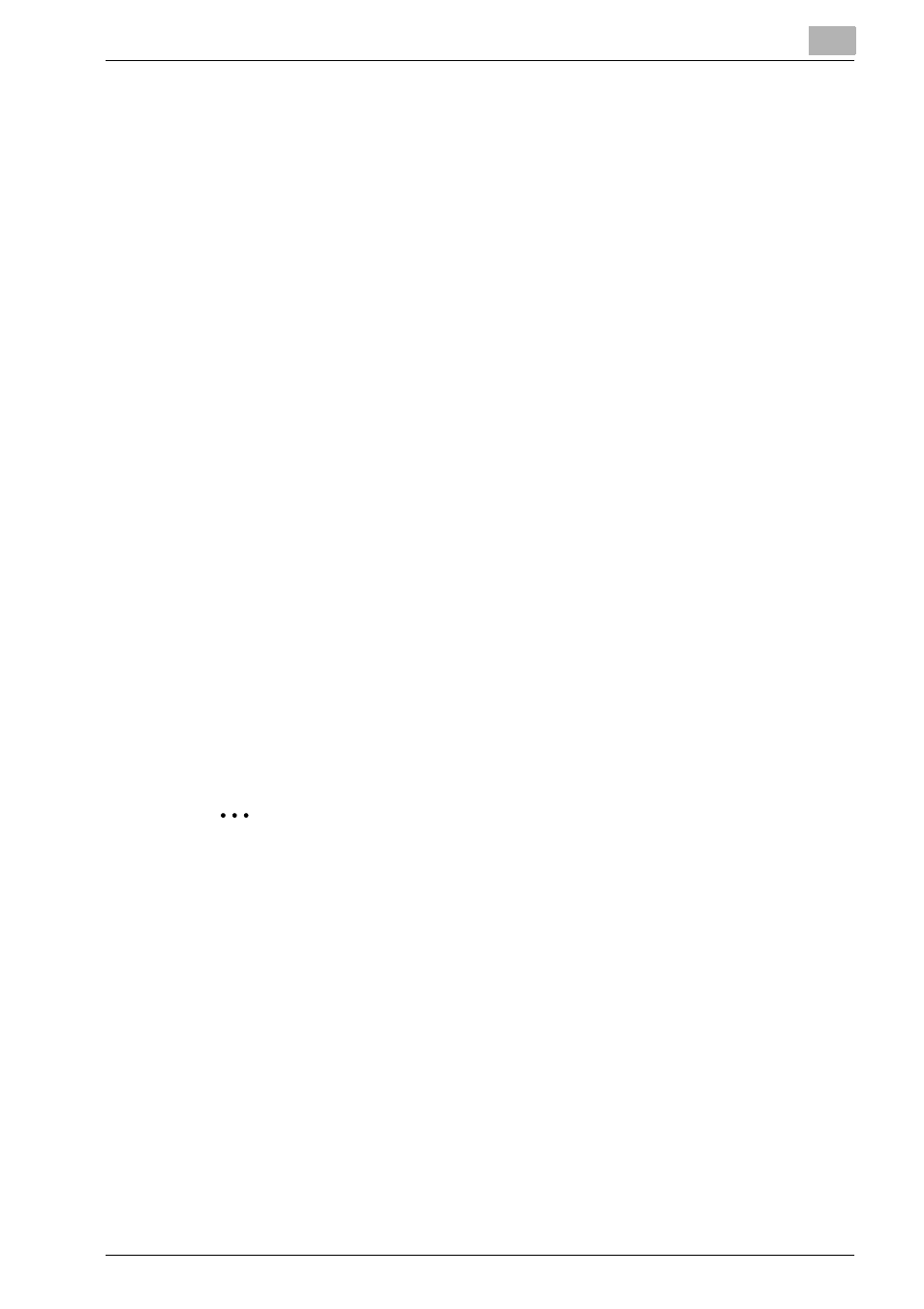
Printgroove POD Queue Tools
5
Printgroove POD Queue
5-68
5.6.2
Virtual Queue Editor: Using
Create a New Virtual Queue
1
From the [File] menu select [New] --> [Virtual Queue] or right-click on
an existing Virtual Queue icon in the Destination panel and select [New]
from the drop-down menu.
2
Enter the name of the Virtual Queue in the [Virtual Queue] text box. This
text box must be filled out and the name must be different from any
other Virtual Queue name.
–
Note: Please see “Text Use Conventions” on page 4-4 for details
about text field limitations.
3
From the Setting Options menu select [Printers]. In the Display panel,
select a printer to assign to the new Virtual Queue.
4
Use the [Setting Option] menu to select the remaining settings for the
[Virtual Queue].
5
Click the [Save] button. If any constraints are encountered, a Con-
straints screen opens. Click the [OK] button to close the message and
modify the Virtual Queue settings to correct the constraints. Click the
[Save] button.
6
When all the constraints are eliminated, the Virtual Queue Editor closes
and a new [Virtual Queue] icon appears in the Destination panel.
2
Note
If you Disable a printer and that printer is used in a Virtual Queue, the Vir-
tual Queue is also disabled. When disabled, the Virtual Queue cannot be
used. Please see “Enabling a Printer” on page 3-28 for complete details
about this setting.
