Docking the selection panel -46 – Konica Minolta Printgroove User Manual
Page 117
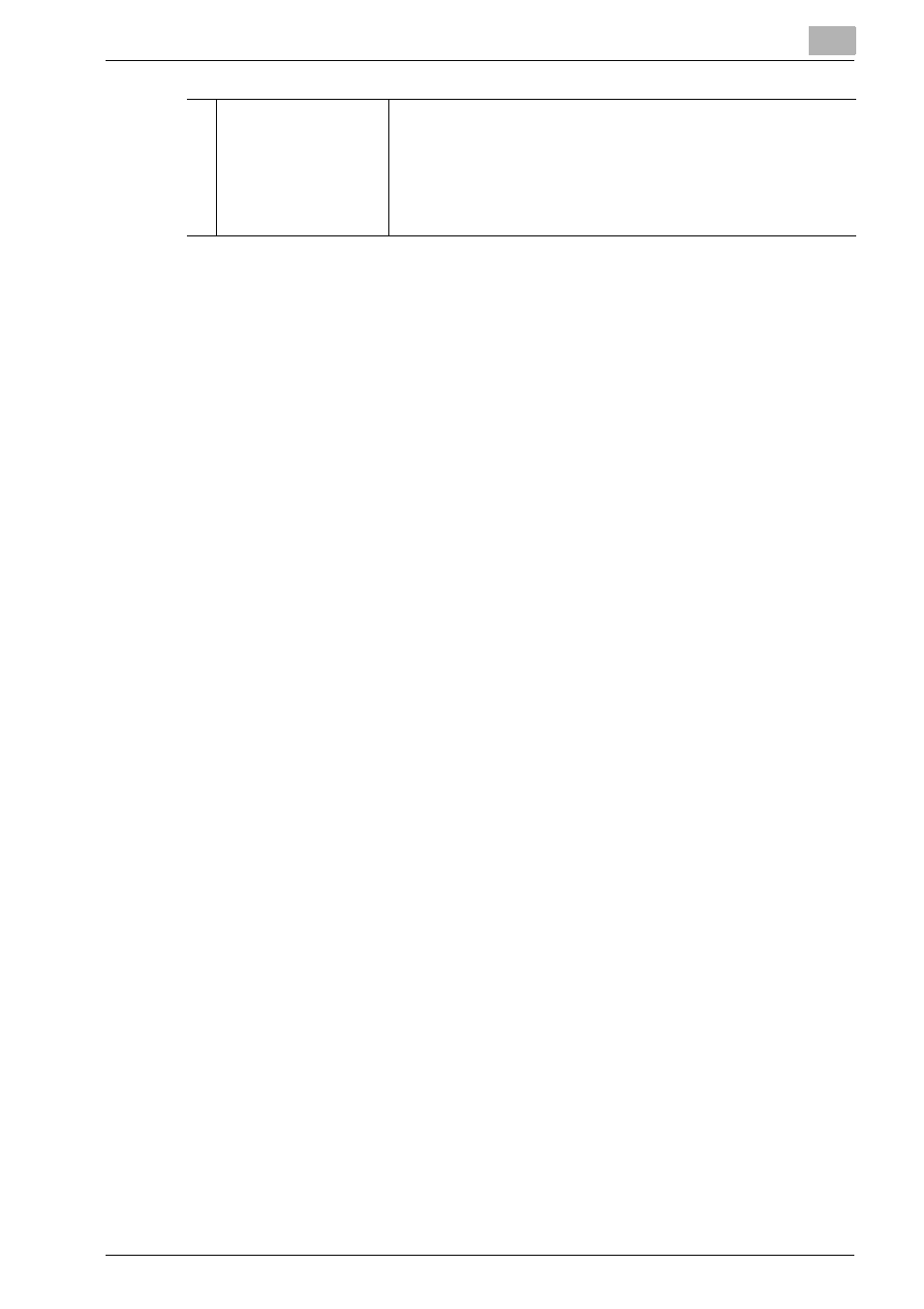
Printgroove POD Queue Tools
5
Printgroove POD Queue
5-46
5.3.4
Docking the Selection Panel
When you open the Selection panel, it floats freely over the GUI. If you would
like it to be incorporated into the main GUI, click on the header row and drag
the panel. Locator icons appear on the screen. While holding the mouse
down, roll over a locator icon. A colored outline will appear on screen, indi-
cating a docking position. Release the mouse. If the location is allowed, the
panel will dock. If the location is not allowed, the panel will not dock.
Once docked, two icons appear in the Selection panel's header row. To hide
the Selection panel, click the push pin icon. A menu bar will appear at the far
left of the main screen. A Selection Panel tab appears in the menu bar. Roll
over the tab and the Selection panel pops out and is visible.
Click the push pin icon a second time and the Selection panel returns to its
original, docked position.
To temporarily close the Selection panel, click the X icon. The docked panel
will close. The next time you click the [View Recommends] button, however,
the Selection panel will reopen in its docked position.
To undock the Selection panel, click on the header row, hold down the
mouse and drag the panel. Release the mouse and the panel will undock. As
a alternative method, select [View] --> [Restore Defaults].
6
Yellow Recommend
(Consumables Warn-
ing)
The printer (or one or more printers in a Cluster) has a consuma-
bles-related Warning condition (for example, Low Toner). Double-
click on any yellow printer or Cluster’s header row in the Lower
panel. If this type of situation exists, a tool tip message provides
information about the situation. All conditions should be corrected
as quickly as possible but will not prevent you from processing the
print job.
