Cluster jobs -22 – Konica Minolta Printgroove User Manual
Page 188
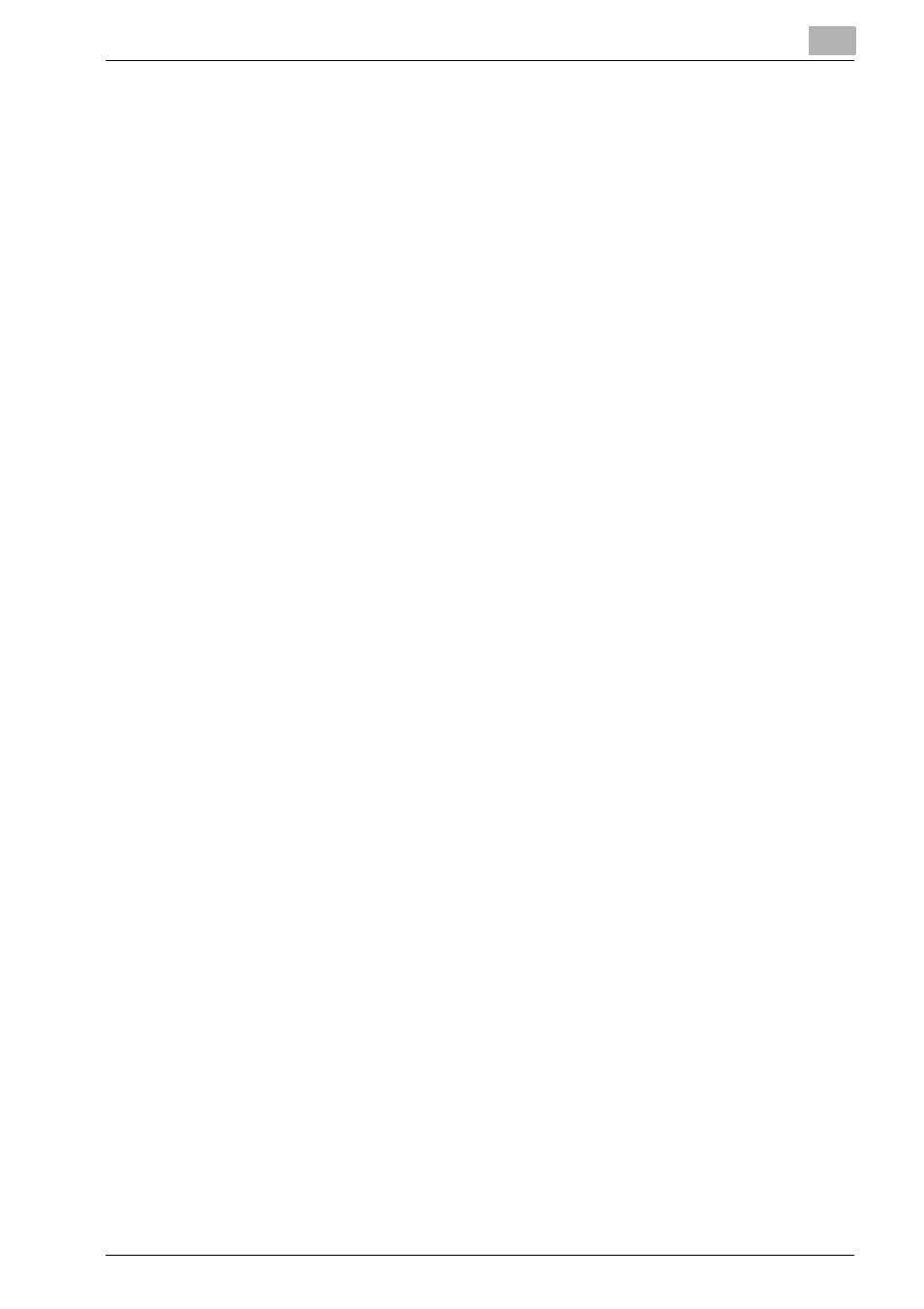
Using Printgroove POD Queue
6
Printgroove POD Queue
6-22
ton when the document is located. The pop-up closes and the name of
the PDF file appears in the [Job Ticket Document] text box.
6
Modify the Job Ticket settings as required.
7
Click the [Save] button. The Job Ticket Editor closes and the new print
job appears in the Inbox panel.
6.4.2
Cluster Jobs
In Printgroove POD Queue, a Cluster is a user-defined link between two or
more printers. When created, this link allows the clustered printers to share
the work of a single print job.
The Cluster function is an optional feature and does not come standard with
Printgroove POD Queue. If this feature is not available, the Cluster section of
the Destination panel is unavailable for use. To add the feature, please con-
tact your Konica Minolta sales representative.
If the Cluster feature is available, the Cluster section of the Destination panel
is active and Clusters can be created using the Cluster Editor.
Printgroove POD Queue supports three types of Clusters: [Color Cluster],
[Quantity Cluster] and [Page Cluster]. For detailed information about Clus-
ters, please see “Cluster Editor” on page 5-54.
Sending a job to a cluster requires two things. First, you have to create a
cluster that meets specific needs of your reprographics department (for in-
stance, if you process a lot of jobs that contain color and black & white pag-
es, you should create a Color Cluster); second, you need to understand key
Inbox data that help you identify and place Cluster-type jobs. For instance,
the
# of Color Pages
,
# of Black & White Pages
and
Color Type
columns
contain all the information required to identify a color-split type of job.
The Selection panel can also help you with the second point because it iden-
tifies Clusters that can print your job. Click on a job then click the [View Rec-
ommends] icon in the [Icon Bar]. All printers and Clusters are noted in the
bottom half of the screen. Clusters use the same color-coded recommend
system as the printers. (Please see “Selection Panel” on page 5-40 for a
complete explanation of the Selection panel and its functionality.)
Drag-&-drop jobs directly onto Cluster icons in the Destination panel. Cluster
icons provide Cluster status information. Since the Cluster is a grouping of
two or more printers to process a print job, the status of the Cluster is deter-
mined by the status of the linked printers. There is a hierarchy to this status.
For instance, If one of the printer’s has a fatal error, the Cluster shows the
same status and cannot be used until the error is resolved. (For a complete
discussion of the various status icons, please see “Destination Panel” on
page 6-8.)
