Konica Minolta Printgroove User Manual
Page 164
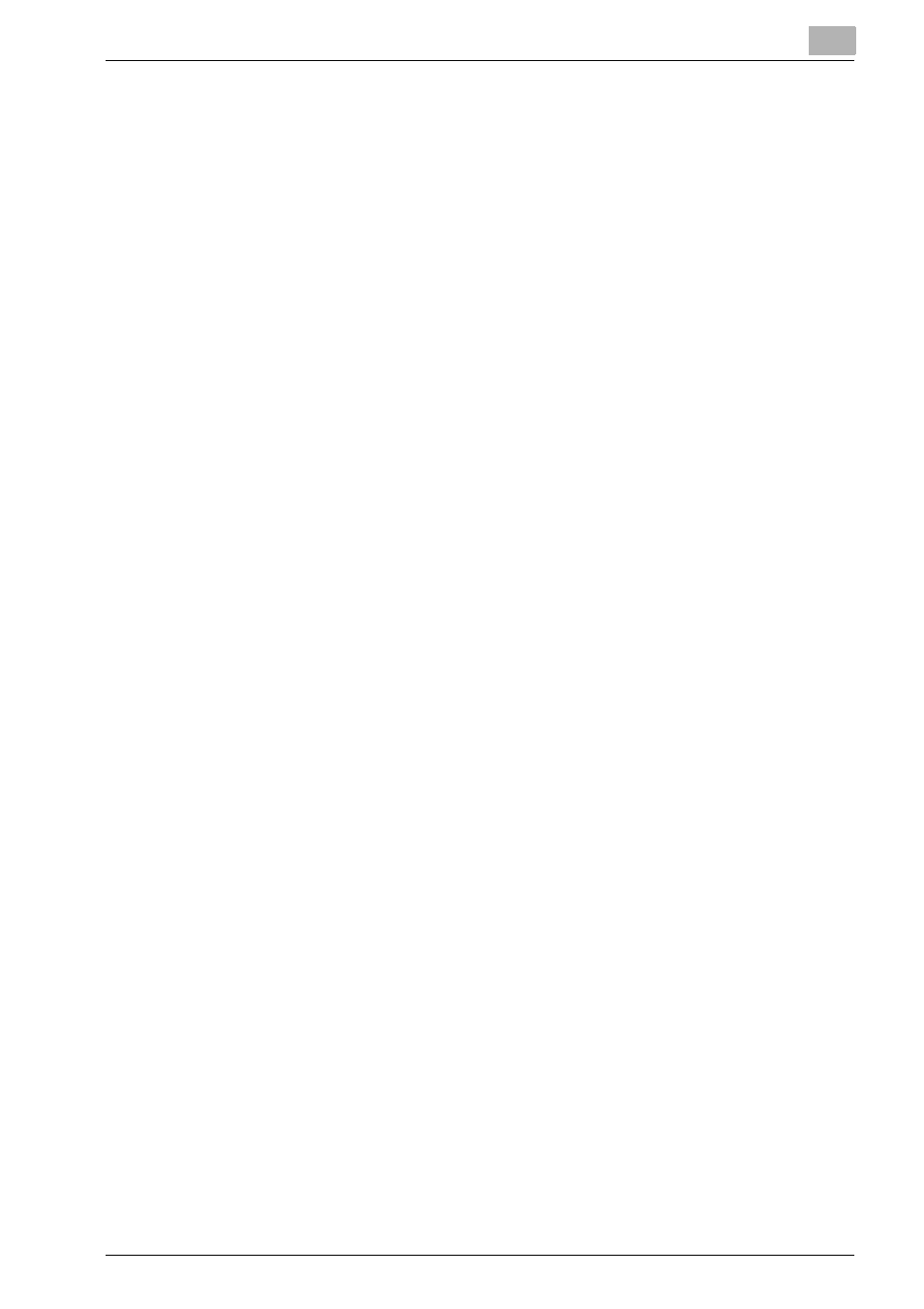
Printgroove POD Queue Tools
5
Printgroove POD Queue
5-93
4
Select the search criteria.
5
Click the [Search] button. Printgroove POD Queue processes your
search request. Search Results open in the Main panel.
–
NOTE: If Printgroove POD Queue receives a notification from the
Printgroove POD Server, the Search screen may minimize into the
Windows task bar.
6
Click [Close (X)] in the upper-right corner of the Search Results panel
to close it. The Main panel returns.
7
The Global Search screen remains open. Click the [Cancel] button to
close the screen.
Create and Save a New Search
1
Click the [Global Search] icon in the Icon Bar. The Global Search
screen opens.
2
Select the [Job Ticket] or [Printers] radio button.
3
Enter the name of the Search in the Search Name drop-down menu.
This text box must be filled out and the name must be unique.
–
Note: Please see “Text Use Conventions” on page 4-4 for details
about text field limitations.
4
Use the [Setting Option] menu to select the remaining settings for the
[Search].
5
Click the [Save] button. The settings are applied and the new [Search]
is saved in the drop-down list. The Global Search screen closes.
Use a Saved Search
1
Click the [Global Search] icon in the Icon Bar. The Global Search
screen opens.
2
Select the Job Ticket or Printer radio button. Then from the Saved
Searches drop-down menu, select a Saved search.
3
Click the [Apply] button, and then click the [Search] button. Printgroove
POD Queue processes your search request and displays the results in
the Main panel.
