2 unblocking a port, 3 uninstalling printgroove pod queue client, Unblocking a port -3 – Konica Minolta Printgroove User Manual
Page 20: Uninstalling printgroove pod queue client -3
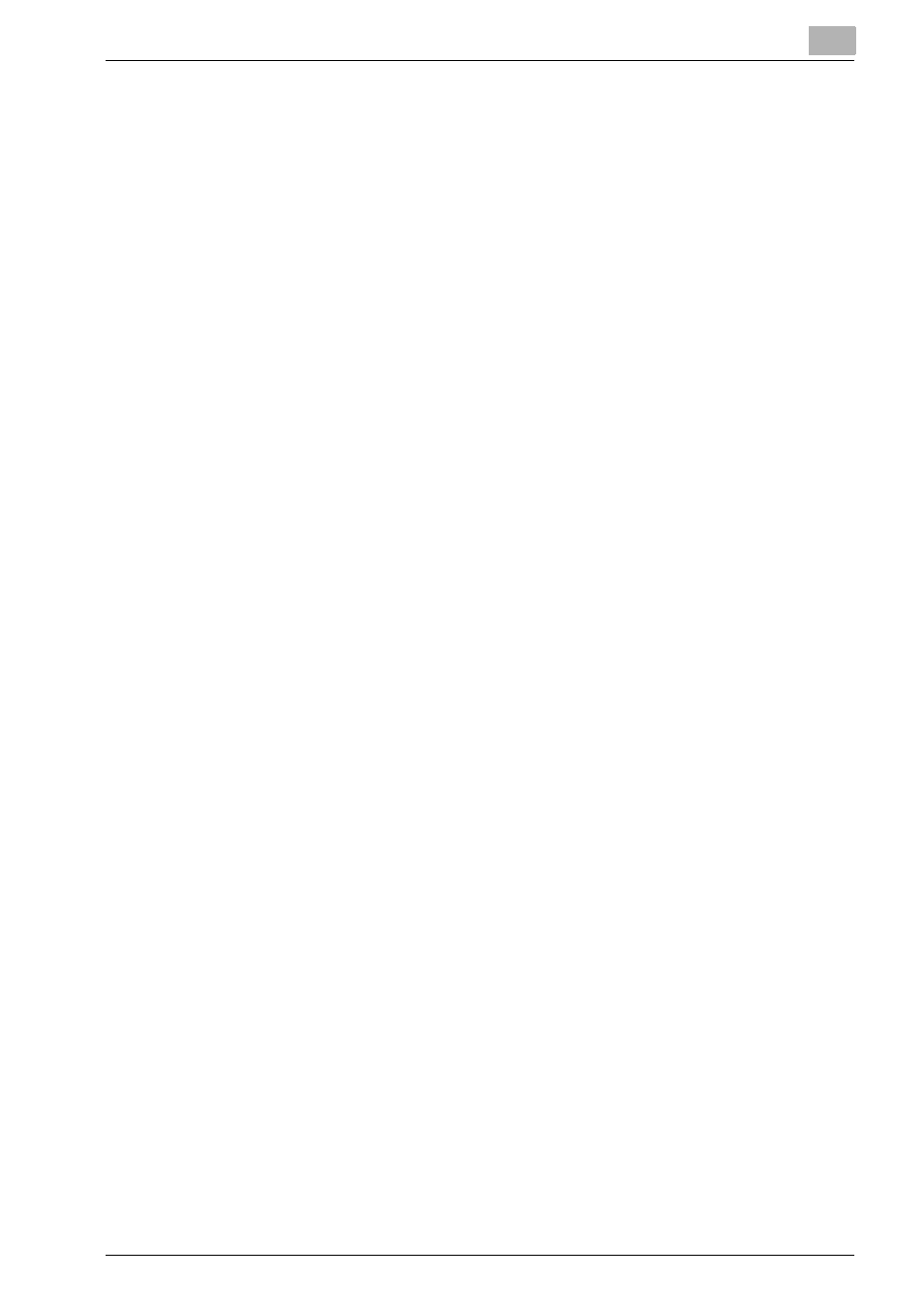
Installing the Printgroove POD Queue Client
2
Printgroove POD Queue
2-3
2.2
Unblocking a Port
Once the client is installed, Printgroove POD server can communicate with
your computer. If a firewall is in place, the Printgroove POD Server cannot
exchange data with the Printgroove POD Queue client. To resolve the situa-
tion, you must unblock a port.
1
From the Windows desktop, select [Start] --> [Control Panel].
(For Windows 2000, select [Start] --> [Settings] --> [Control Panel].)
2
Double-click the [Windows Firewall] menu option.
3
Select the [Exceptions] tab. Click the [Add Port] button.
4
In the [Name] field, enter Printgroove POD Queue.
5
In the [Port Number] field, enter 6000.
6
Select the [TCP] radio button then click the [OK] button.
You may now log in to Printgroove POD Queue and configure the ap-
plication for use.
2.3
Uninstalling Printgroove POD Queue Client
To uninstall the client, follow this procedure:
1
Select [Start] --> [Control Panel]. The Control Panel folder opens.
(For Windows 2000, select [Start] --> [Settings] --> [Control Panel].)
2
Double-click the [Add or Remove Programs] icon to open the utility.
Once the screen is populated, locate and select the Printgroove POD
Queue icon.
3
Click the [Remove] button. InstallShield Wizard is launched. A pop-
screen confirms your uninstall request.
4
If you want to continue with the uninstall, click the [OK] button. If you
want to stop the uninstall process, click the [Cancel] button.
5
If you click the [OK] button, InstallShield Wizard deletes the Printgroove
POD Queue client application components. When the uninstall is com-
plete, the Uninstallation Complete screen opens:
