IPitomy IP1100+ PBX Administrator Guide User Manual
Page 37
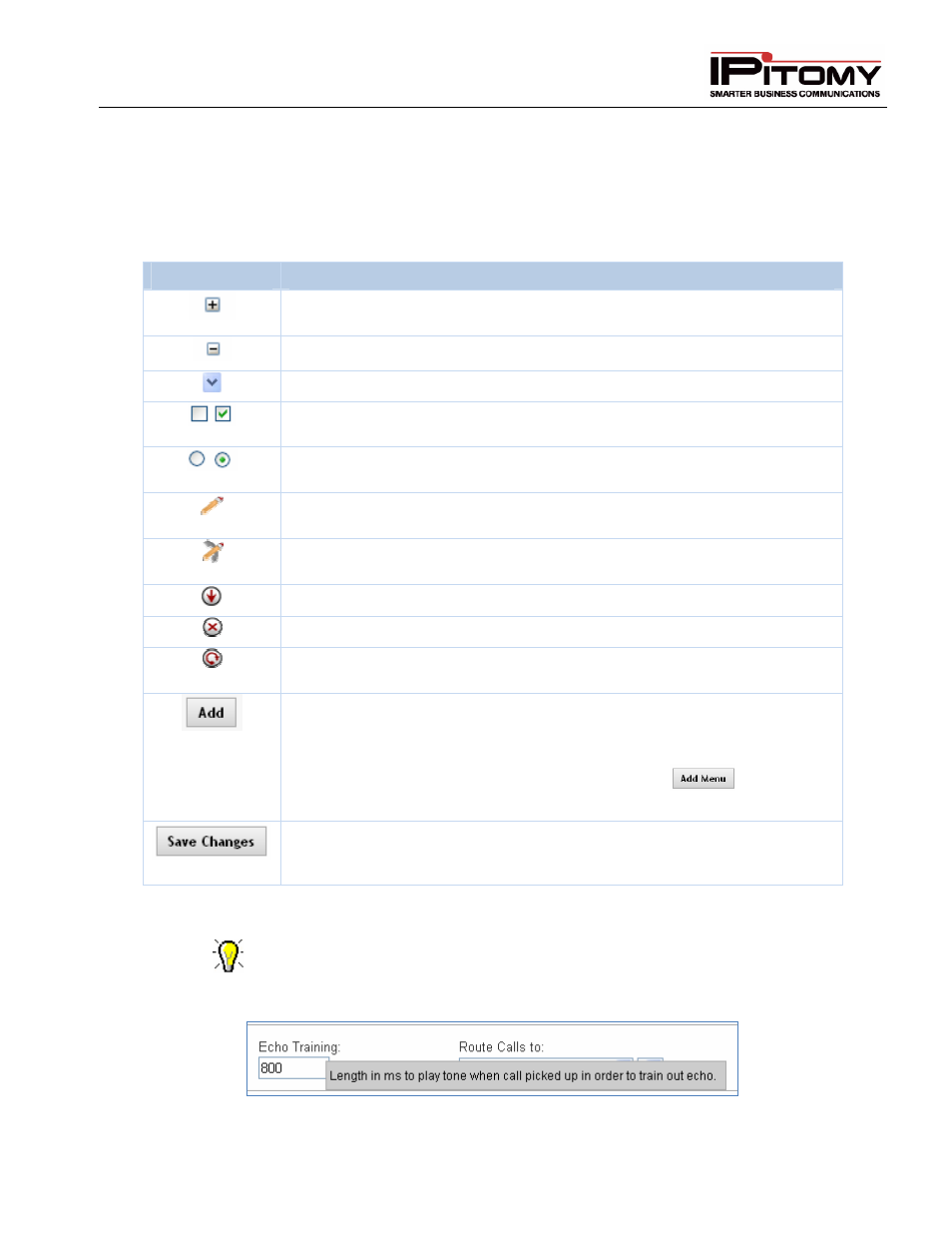
IPitomy IP PBX Admin Guide
2011 Copyright IPitomy Communication, LLC
19
v4.0.1
www.ipitomy.com
Navigational Tools
The following section describes the navigation tools (buttons) that will allow you to perform various functions such
as Add, Delete, Save or Update data within the Administration system. These buttons will appear where the
functions are applicable to the type of data being created or modified.
Note: Depending on the page that is being displayed, the buttons/icons may be referred to
(labeled) differently. This list describes the more commonly seen and used buttons/icons.
Button/Icons
Description
This button or icon allows you to expand or open the function to view more
options.
This button or icon allows you to collapse or close the function.
This button or icon allows you to view the items from a drop down list.
This checkbox button or icon allows you to select or deselect the record for
viewing or modifying, as well as to define if certain features are enabled.
This radio button or icon allows you to select or deselect (toggle) between
options.
This pencil icon allows you to edit the current settings for a specific record (i.e.
extensions or groups).
This pencil with a phone icon allows you to edit an extension’s current phone
settings.
This down arrow icon allows you to download a file off of the system.
This “X” icon allows you to delete the item selected
This curved arrow icon allows you to restore a file to the system or in some
cases, clear out voice messages.
The Add button allows you to create a new destination, provider, route,
schedule, etc. For example, to add a new extension, click the Add button on
the Extension Administration page. In some cases, the Add button will change
(have a different label) depending on the function or page you are viewing or
updating. For instance, the button may be displayed as
, if you are on
the Menus page.
Located in the bottom left corner of the screen, the Save Changes button
executes all the changes made to the current page. This button must be
pressed before leaving a page or changes will be lost.
Table 5 – Navigational Buttons and Links
An easy way to get the information that is required for a specific parameter or field is to
mouse over it. A callout box with a description of the requirements or recommended
settings will appear.
Figure 14 – View of Mouse Over Field Information
