Konica Minolta eCopy User Manual
Page 75
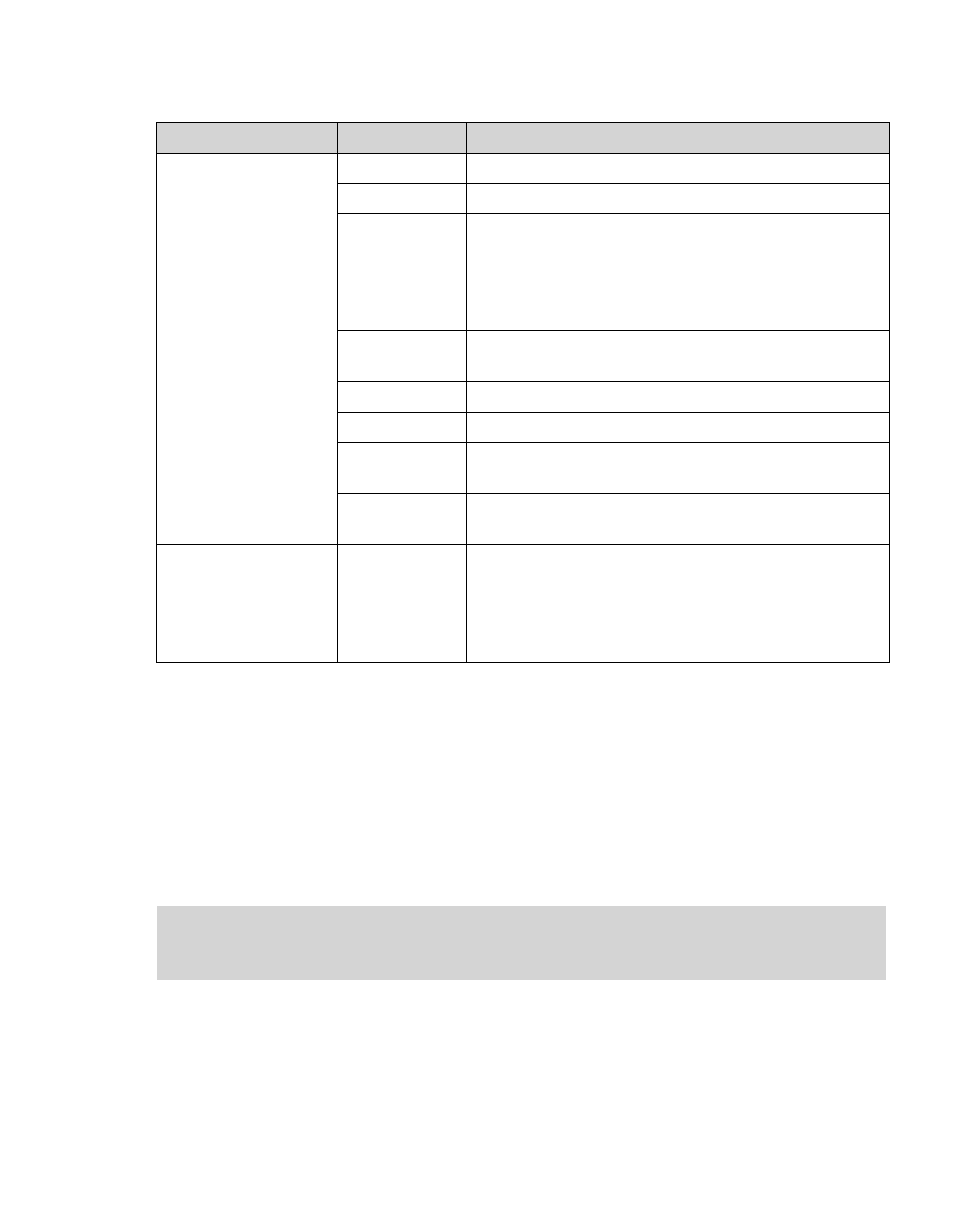
eCopy ShareScan OP Installation and Setup Guide | 67
3
Click
Save
, select or specify the profile name, then click
Save
.
To configure the Scan to eCopy Desktop connector to use Express:
There is no separate Express tab for Scan to eCopy Desktop. To provide Express functionality in a
Scan to eCopy Desktop profile, follow these steps:
1
Enable Session Logon.
2
On the
Configure
tab, select
Allow Single recipients
only and select
Authenticate users
.
3
Click
Save
, select or specify the profile name, then click
Save
.
eCopy Connector for
Captaris RightFax
Enable
Enables Express for the connector.
Billing Code 1
Includes the first billing code set on the Configure tab.
Test
Tests that the billing code is correctly configured for
RightFax.
When you click Test, the labels of the fields Billing
Code 1 and Billing Code 2 change to reflect the field
titles shown on the Configure tab.
Billing Code 2
Includes the second billing code set on the
Configuration tab.
Description
Description of the billing code.
Name
The name of the fax recipient.
Fax Number
The fax number to which the scanned document is
sent.
Note
The text included in the body of the fax to which the
scanned document is attached
Attach Cover
Sheet
Attaches a cover page to the fax.
Important! A cover sheet can only be sent with a fax if
the Use Cover Sheet option is enabled in the RightFax
FaxUtil client for the authenticated user (see your
RightFax documentation).
Note:
Users must sign up for Scan to eCopy Desktop the first time they use the connector;
subsequently, the connector does not show the Recipient and Logon screens, and the
connector sends the scanned document directly to the inbox.
Section
Field Name
Description
