Scan to ecopy desktop, About ecopy desktop scan inboxes – Konica Minolta eCopy User Manual
Page 135
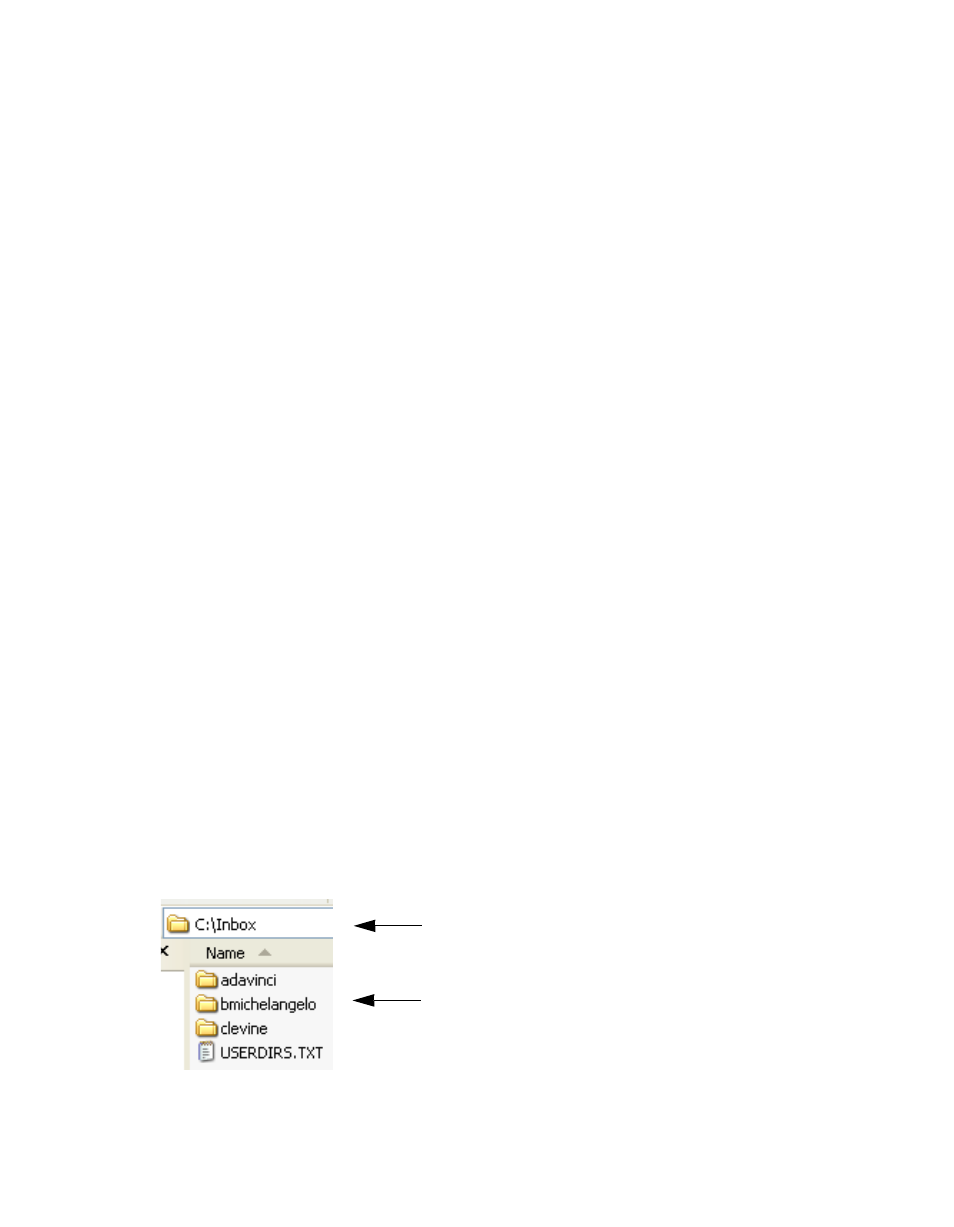
eCopy ShareScan OP Installation and Setup Guide | 127
Scan to eCopy Desktop
The Scan to eCopy Desktop connector provides an easy way for users to scan documents at an
eCopy-enabled device and send them back to the scan inbox of the recipient’s eCopy Desktop
document editing application. Depending on the configuration of the connector, the recipient can
be the user performing the scan or other users of the eCopy Desktop application whose inboxes
are set up to receive scanned documents via the connector.
■
Each registered user has a personal scan inbox. When a user at the eCopy-enabled device
chooses a recipient for the document, the scanned document is delivered to the recipient’s
inbox.
■
You can configure this connector to authenticate users. A user must then enter the password
associated with the recipient’s scan inbox before the connector can send the scanned document
to the inbox. The Authenticate users option is automatically selected when the scan inbox type
is set to “Use network home directory”.
If you do not configure the connector to authenticate users, any user can send a scanned
document to any registered user’s inbox. However, only the owner can read from the inbox.
■
The list of available recipients that appears on the Specify Recipient screen includes only
registered users.
■
Users can retrieve documents using the eCopy Desktop application. The Scan Inbox window
displays any documents that are in the user’s scan inbox. (When the user opens a document in
eCopy Desktop, it is automatically deleted from the scan inbox.)
About eCopy Desktop scan inboxes
eCopy Desktop uses scan inboxes to temporarily store documents received from the Scan to eCopy
Desktop connector. There are two types of scan inbox:
■
ShareScan inboxes:
Created by the connector, when users sign up at a device, specifically to
store documents scanned to the eCopy Desktop application. The connector creates them in
folders located beneath the Inbox Management directory (see page 129), as shown in the
following screen. When the connector creates ShareScan inboxes, it assigns the permissions
needed to ensure the appropriate level of inbox privacy.
Inbox Management directory
ShareScan inboxes for the
registered users
