Starting and stopping the services manager, Configuring system properties, Specifying general properties – Konica Minolta eCopy User Manual
Page 54
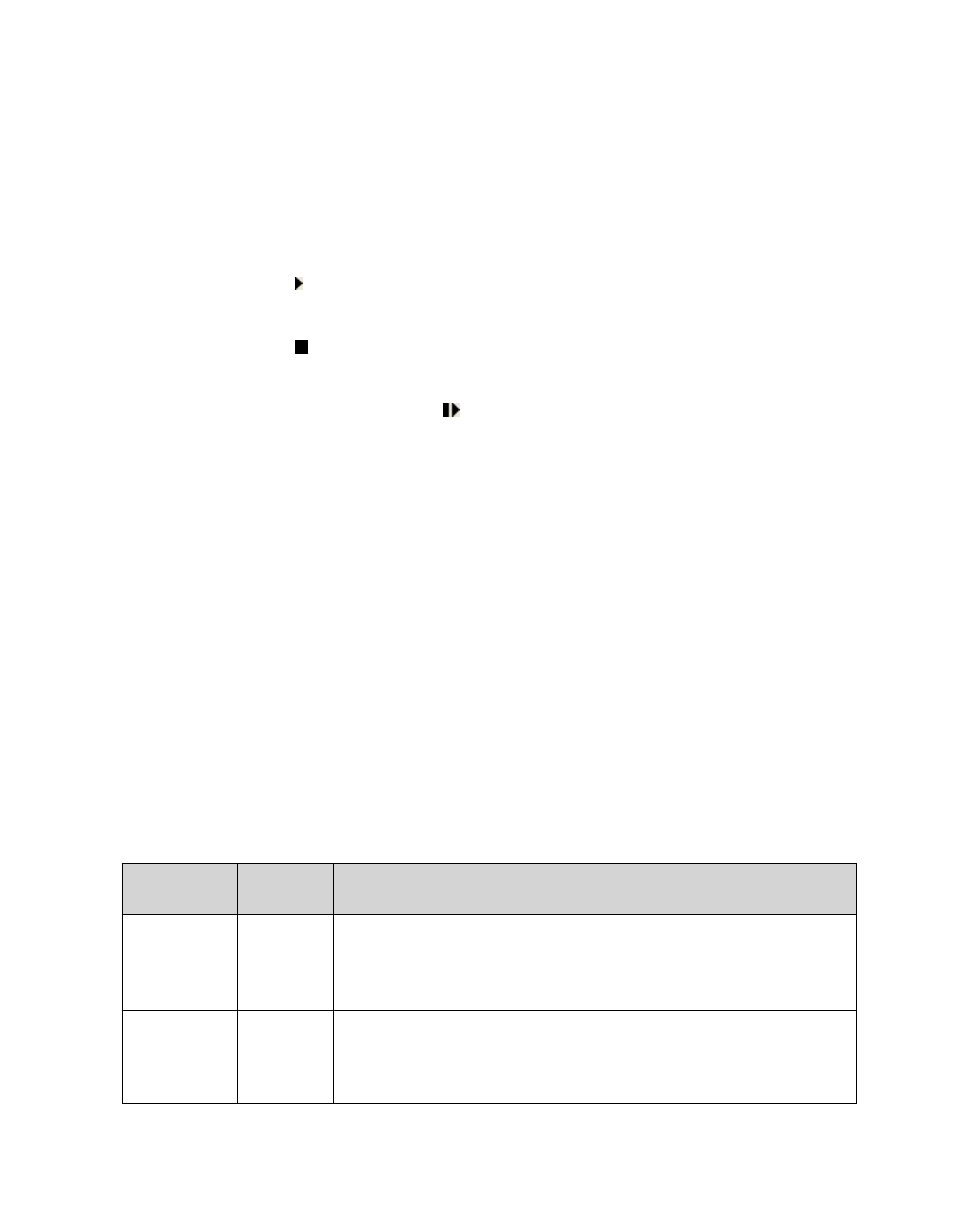
46 | Reference: Configuring the system
Starting and stopping the Services Manager
The ShareScan OP Services Manager runs as a Windows service. You can start or stop the
ShareScan OP Services Manager from the Administration console. (The Services Manager must be
running when you add a manager.)
■
To start a Services Manager, right-click the Services Manager name, then click
Start ShareScan
OP Manager
, or click
on the Administration console toolbar.
■
To stop a Services Manager, right-click the Services Manager name, then click
Stop ShareScan
OP Manager
, or click
on the Administration console toolbar.
■
To restart (stop and then start) a manager, right-click the Services Manager name, then click
Restart ShareScan OP Manager
, or click
on the Administration console toolbar.
Configuring system properties
You can specify system properties that apply to all devices connected to the selected Services
Manager.
The
System Properties
pane contains a
Bates Numbering
tab. Bates Numbering is an add-on
eCopy service. For information about configuring this service, see “Configuring Bates Numbering”
on page 137.
Specifying general properties
The General tab provides you with version, language, operating system, and port information. It
also allows you to specify a scanning mode for eCopy-enabled devices with embedded clients.
To specify general properties:
1
In the console tree, click
System Information
>
Properties
and select the
General
tab.
2
Specify the general system properties.
3
Click
Save
.
Section
Field
Name
Description
Product
Information
Port
The TCP/IP port to use for communication between the ShareScan OP
Services Manager and eCopy-enabled devices (the default is 9100).
If you need to change this setting, make sure that you also change
the port number that is specified on each device’s Manage node.
Scanning
Mode
Enable
Start
Button
Allows the Start button on a device with an embedded client to be
used to initiate scanning. When this option is enabled, users must
press the Start button after selecting a scanning function, or when
they want to scan additional pages from the scan preview window.
