Setting a database destination – Konica Minolta eCopy User Manual
Page 126
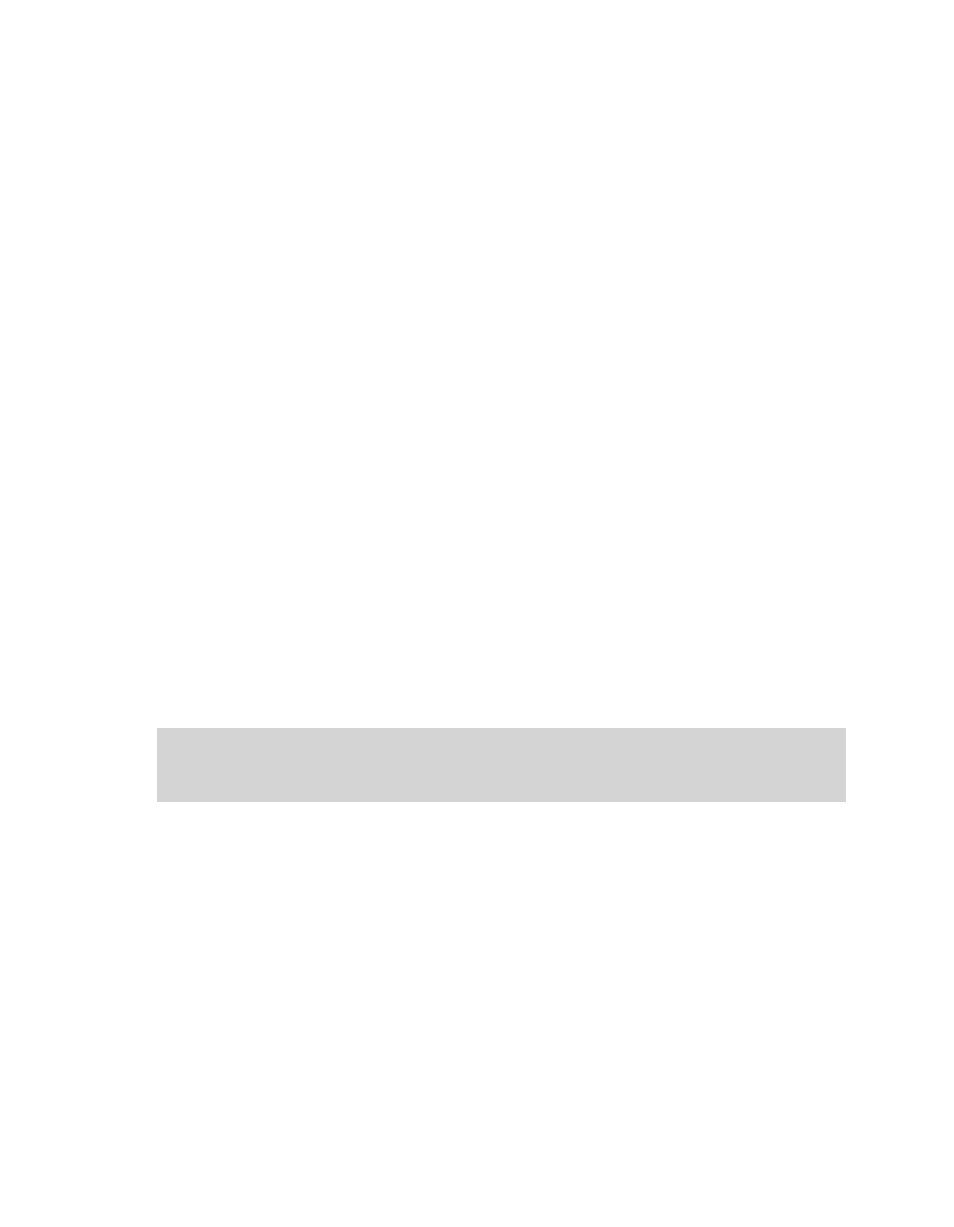
Quick Connect Update | Page 118
Setting a database destination
Setting a database as a destination in Quick Connect allows users at the device to scan documents
and store them in a database. The Map Document Destination feature allows you to store the
name of the document and the file extension in specific database fields.
To set a database as a document storage destination:
1
Select
Quick Connect
>
Properties
>
Destinations
, then click
New
.
The
New destination
window opens.
2
Enter a
Name
for the destination.
3
In the
Type
list, select
Database
.
4
Configure the data source (see “Configuring a datasource” ).
When you have successfully configured the data source, the
Data Field Selector
window opens.
5
On the
Map Document Destination
tab, under
Select Table Name
, select a table.
The
Map Fields
list only displays the names of the columns that contain fields for IMAGE data
and strings. These field types are required in your table to store documents (IMAGE data) and
file names (strings).
6
Under
Map Fields
, select the Quick Connect field that you want to map to a database field. In
the Database Field column, select the target database field.
The Quick Connect fields allow you to store the Document Data (the scanned document),
Document Name, and Document Extension.
7
Click
OK
. The
New destination
window displays the database settings.
8
Click
OK
to save the settings and return to the
Destinations
tab.
The
Destinations
list displays the name and summary information for the database
destination you created.
Note:
Mapping the document name and file extension to string fields in the table allows
you to create cross references in your database to information sent from the Index
screen at the device.
