Brocade Virtual ADX Graphical User Interface Guide (Supporting ADX v03.1.00) User Manual
Page 42
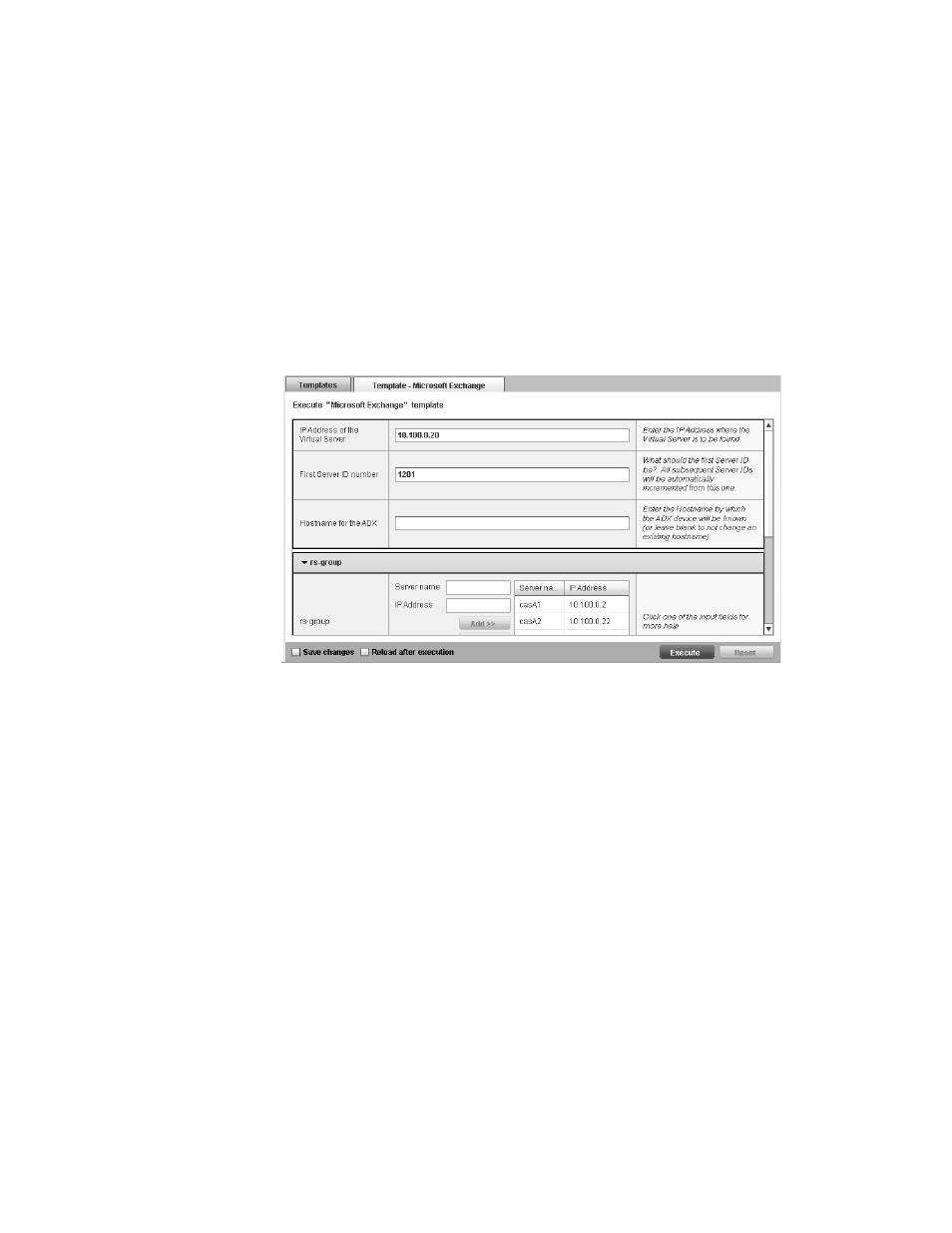
30
Brocade Virtual ADX Graphical User Interface Guide
53-1003242-01
Templates
5
5. Click Open.
The Template - filename page is displayed.
•
If the template does not require user input before execution, the following message
appears on the page:
This template has no variables.
•
If the template requires user entries, enter the information in the variables fields, similar to
. Depending on the template you have selected, the data fields may be different
from this example; every template may require different user inputs.
FIGURE 20
Templates - User Input page
Some fields may already contain default values that you can change individually. When
you start to enter information in the variable fields, the Reset button is enabled to clear all
entries in the fields.
6. Select Save changes performs a write memory operation to save the running configuration
after and only if the template has completed a successful execution.
7. Select Reload after execution if you want to reload the Brocade Virtual ADX after executing the
template. The reboot occurs only when the execution is successful.
8. Click Execute.
The Brocade Virtual ADX checks the template and validates it before its execution.
•
If the template is validated and the execution is successful, the Status displays Completed
and the Overall Result displays OK. The results of the template appear in the Web GUI.
•
If a validation or execution failure occurs, the Status displays Failed and the Overall Result
displays Error. The error messages displays the following information:
•
Type, either Validation or Execution Failure.
•
Message, a brief error message of the failure.
•
Detail, detailed information of the failure. Place your cursor over the information to
display the full details of the information.
Also, Template execution status: Failed appears.
