Creating a new window – Maple Systems 5000HD Series User Manual
Page 134
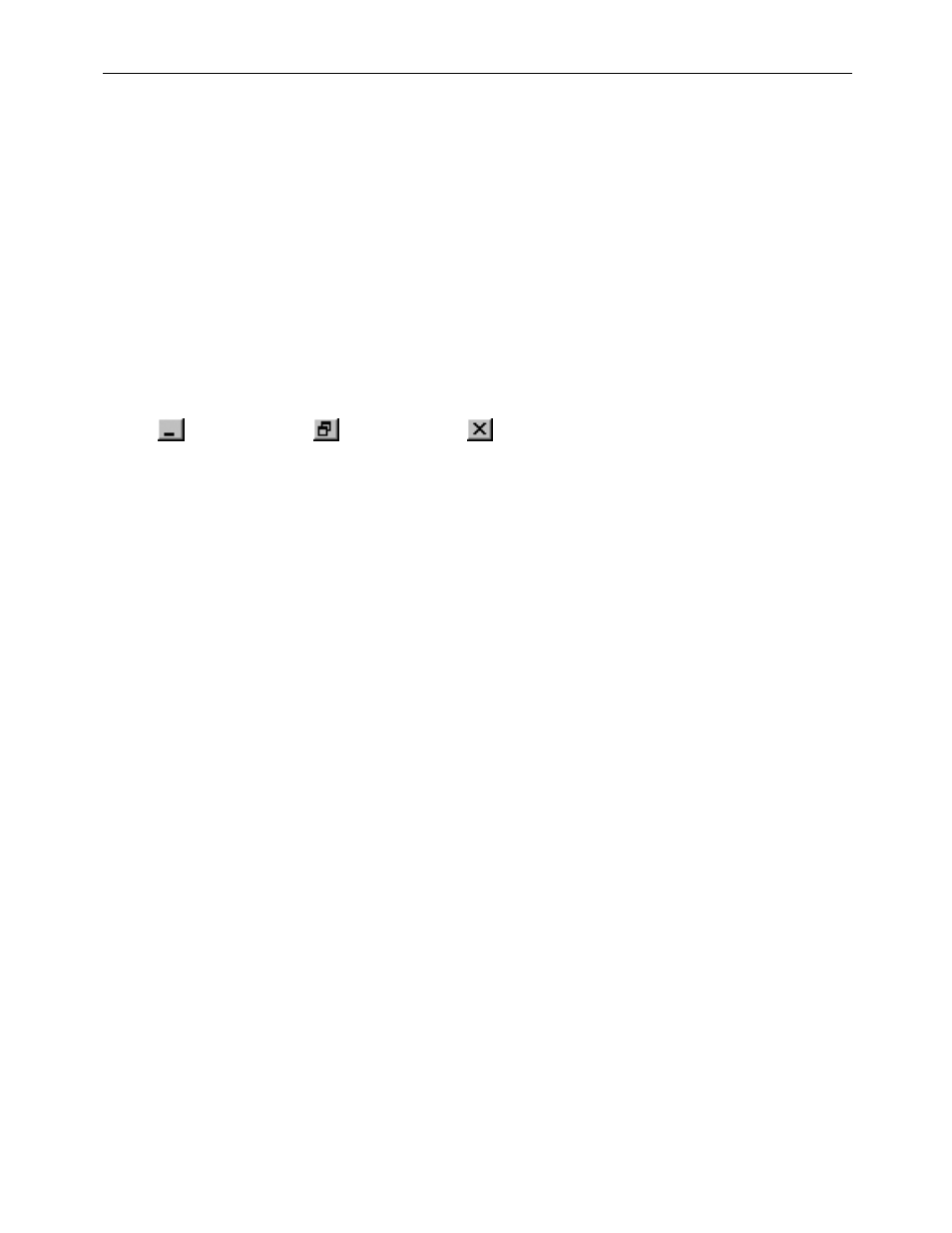
128
EZwarePlus Programming Manual
1010-1015, Rev. 03
The Open Window dialog box lists all of the windows currently created for the project. An asterisk next to a Window
indicates that the window has already been opened. Each window is listed with the Window name and size. The
window name is the name that you assign to the window when it is created. The window size is shown for quick
reference. Finally, you will notice that the Open Window dialog box is also used to create a new window or change
any of the settings for a window.
By default, when a window is opened it will replace any window that was displayed in the work area of EZwarePlus.
To switch between open windows, click the Window menu and select from the list of windows currently open. You
can also cascade (select Window-Cascade) or tile (select Window-Tile) the open windows to see the windows at the
same time.
EZwarePlus requires more resources from your computer every time you open another window. When many
windows are open, the performance of the computer may be affected. Therefore, you may wish to close some of the
windows until you need to edit them.
To close a window:
1. You will notice three small icons located in the upper right hand corner of each window: the minimize icon
, the maximize icon
, and the close icon
. To close a window, click the close icon associated with
that window. These icons show in the window if minimized. Otherwise, the icons are located on the
rightmost end of the menu bar of EZwarePlus.
2. There is a close icon on each window tab as well, located just above the work area.
Creating a New Window
Whenever you create a new project, several windows have already been created by EZwarePlus:
#3: Fast Selection – The window controlled by the Fast Sel button that appears on every window (when enabled in the
System Parameters > General tab). This allows you to quickly jump to commonly accessed windows or objects by
placing Function Keys on the Fast Selection window.
#4: Common Window – A window that displays graphics (such as a company logo) or objects that are always on every
screen of the display. The common window runs below every other window that is being displayed on the HMI.
#5: PLC Response – This is the window that is displayed when the HMI loses communications with the PLC.
#6: HMI Connection – This is the window that is displayed with the HMI loses communications with a remotely
connected HMI.
#7: Password Restriction – This is a window that is displayed when access is attempted on a protected object without
the proper password.
#8: Storage Space Insufficient – This is a window that is displayed when the available memory in the HMI, USB Flash
drive, or SD card is running low.
#10: Startup Window – The window that displays whenever the HMI is started up. The Startup window can be
redefined in the System Parameter Settings, on the General tab.
#50-65: Various Keypads– A selection of different style keypads to use for numeric or alphanumeric entry including
Integer, Hex, Floating, and ASCII.
The remaining windows are available to be created as you desire for your project. In order to create new windows,
the following steps must be performed.
