Using floating palettes, Object selection by key commands – Apple Logic Express 7 User Manual
Page 349
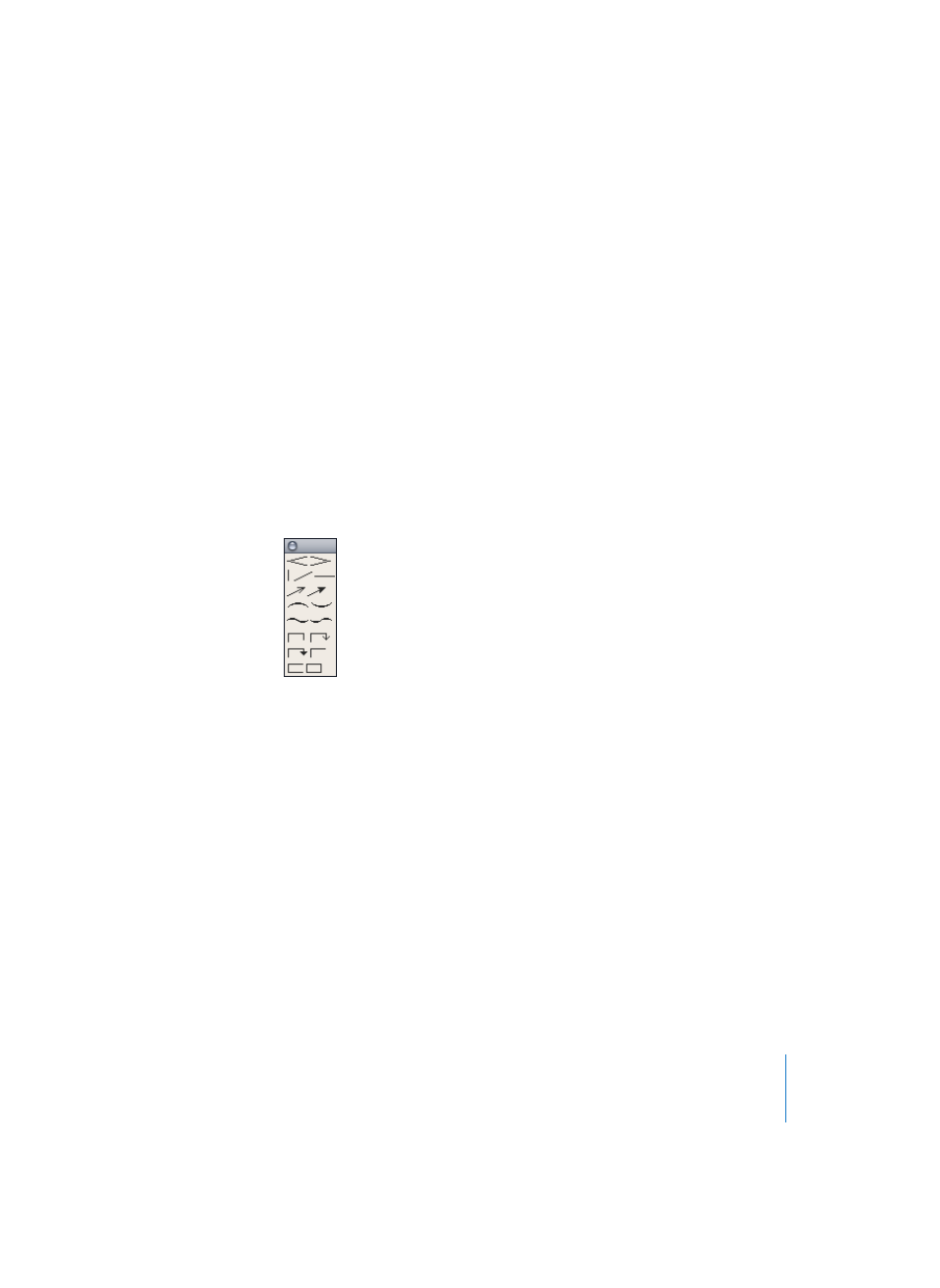
Chapter 15
Score Editor
349
Note: To select an object, you can also click-hold on one of the squares that represent
the Part box groups: a pull-down menu containing all of that group’s symbols will
appear.
m
Direct Insertion of a selected symbol: if the desired symbol is already selected
(indicated by its inverted display in the Part box), click the desired position in the staff
with the pencil tool. If you click-hold the mouse button, you will be holding the
previously selected symbol. Drag it to the destination position, while keeping an eye
on the Help Tag for positioning information.
Using Floating Palettes
A double-click on one of the squares in the top section of the Part box opens a small
floating window, containing all objects of the corresponding group. This palette can be
moved to any onscreen position. Objects can be dragged directly from these palettes
into any position in the Score.
Note: Unlike the regular Part box, the object selection is not visible in the palettes.
The palettes can have different shapes, depending on the modifier pressed while
opening a floating palette with a double-click:
•
Normal (Control)
•
Vertical (Option)
•
Horizontal (Command)
If you don’t wish to use a modifier key when you open a palette, the shape can be
predefined in the Score Preferences > Open Floating Palettes pull-down menu.
As many palettes as required can be simultaneously opened, and positioned around
the screen.
Object Selection by Key Commands
The following (user definable) key commands (see “Key Commands” on page 36)
selects the corresponding note values in the Part box. These can then be quickly
inserted with the pencil tool:
•
Part box 1/1 Note
•
Part box 1/2 Note
•
Part box 1/4 Note
