Midi channel, Hyper draw—note velocity, Deactivating hyper draw – Apple Logic Express 7 User Manual
Page 236: Conversion of automation data, Converting automation data
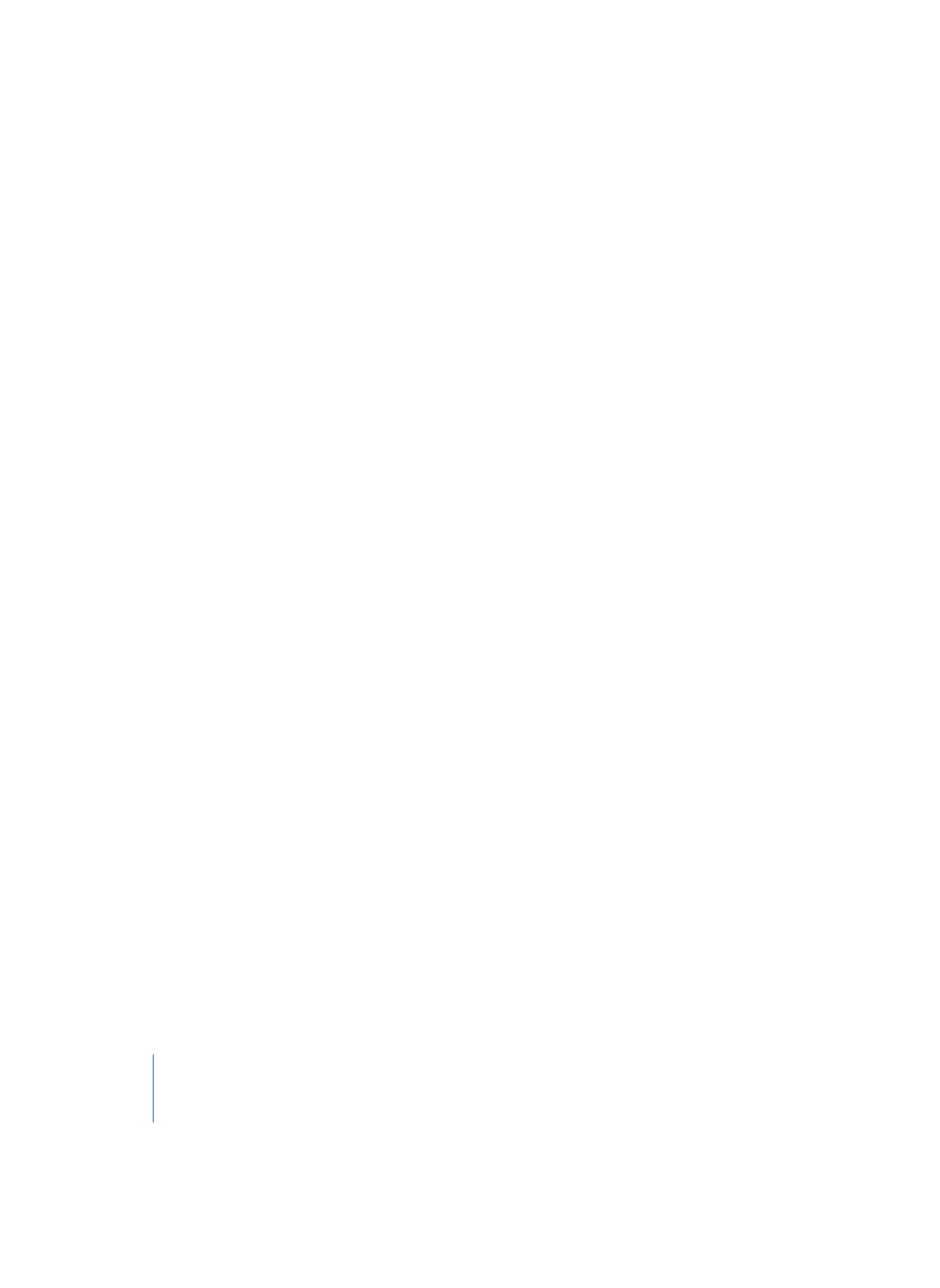
236
Chapter 7
Automation
MIDI Channel
The View > Hyper Draw > Channel … menu item allows you to define the MIDI channel
used for event display and editing. The chosen channel number will also displayed
alongside the event type.
Hyper Draw—Note Velocity
Once active—by selecting View > Hyper Draw > Note Velocity—click-holding at any
point in a Hyper Draw window will activate the note velocity line tool, much like that
found in the HyperEdit window. Releasing the mouse button change the tool icon to a
line, which can be visually placed onscreen. The end of the line is inserted by clicking a
second time. This will automatically scale all note velocities, aligned to the inserted line.
Please note that use of this option only makes sense when the Region area actually
contains notes.
The Note Velocity Line Tool works in different modes:
•
Absolute: With no modifier key pressed, the velocity of notes will be changed to
match the values of the line.
•
Relative: Command-click, the original and new note velocity will be analyzed. The
resulting velocity is the average of both.
•
Just Selected: with Option pressed, only previously selected notes will be affected.
Both Relative and Just Selected modes can be combined.
Deactivating Hyper Draw
To switch off Hyper Draw for selected Region(s), select View > Hyper Draw > Disable.
Conversion of Automation Data
Track Automation data can be converted into MIDI data for Region Based automation,
and vice versa. These commands are found in the Options > Track Automation menu.
These functions allow you to move data (Volume, Pan, plug-in parameters, and so on)
from Regions in the Arrange window to the Track Based Automation system, and vice
versa—moving data from the Track Based Automation to Region Based (last two
functions). Ensure that at least one Region is selected when using these functions.
Converting Automation Data
In the automation view:
•
Command-clicking on an automated parameter will activate the parameter pop-up
menu.
•
Select a destination parameter in the menu.
•
A dialog will ask you to “convert” or “copy & convert” the original parameter’s
automation data into automation data for the destination parameter. A “copy &
convert” of the original parameter data is kept, in addition to the destination
parameter.
