Drawing midi automation data, Editing midi automation data, Hyper draw – Apple Logic Express 7 User Manual
Page 233: Hyper draw for tracks
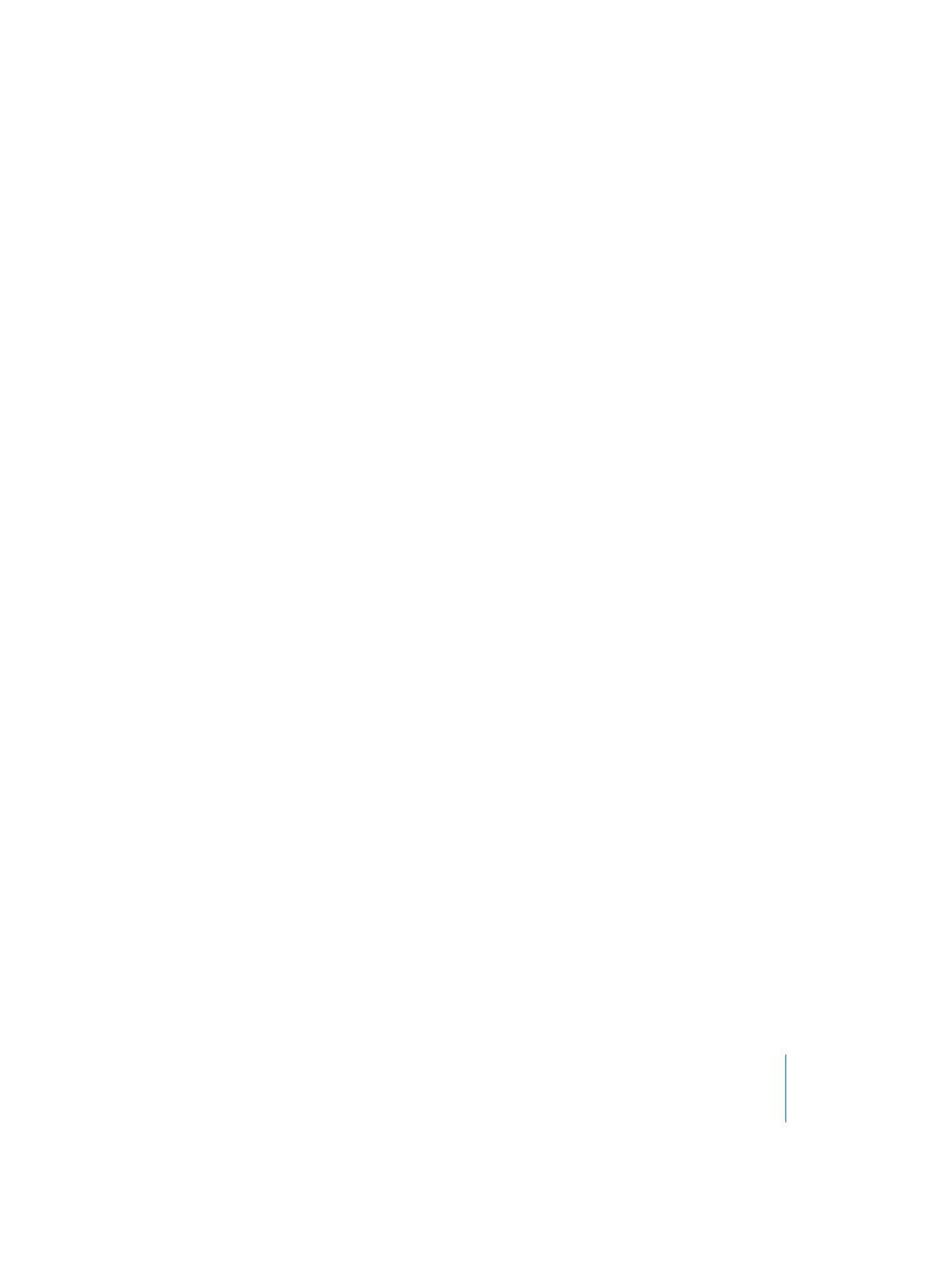
Chapter 7
Automation
233
•
Moving any Environment Fader (see “Recording and Playback of Fader Movements”
on page 183) records the fader’s MIDI events to the currently selected track.
•
External MIDI controllers can also be used to create and record events. (Please note
that it is currently not possible to use Logic Control for this purpose, due to it’s high
fader resolution).
In audio channel strips, all settings (including plug-in parameters) can be recorded as
MIDI controller data. Record different parameters to find out which controllers are used
for what parameters. It’s also possible to cable other Environment Objects, such as
Instruments, Channel Splitters or MIDI Faders into Audio Objects. You may use these
Environment Objects as track instruments in the Arrange, for the automation of the
Audio Object they are connected to.
Drawing MIDI Automation Data
Controller data can be directly inserted with Hyper Draw (see “Hyper Draw” on
page 233) in the Arrange, Matrix, and Score Windows. The Hyper Editor (see “Hyper
Editor—Introduction” on page 311) serves a similar purpose, in a dedicated window.
Editing MIDI Automation Data
As MIDI automation data consists solely of MIDI events, it can be edited just like any
other MIDI events, using the Event List (see “Using the Event List” on page 297), Hyper
Editor (see “Hyper Editor—Introduction” on page 311) or the Transform window (see
“Transform Window—Introduction” on page 437).
Hyper Draw
Hyper Draw is the easiest way to create and edit Automation data in the Arrange
window. Changes to automation data are made by graphically inserting points, which
represent fixed controller values. The points are then interpolated automatically by
Logic, which creates a series of events that smoothly connect the first event with the
last. These automatically generated events are recalculated every time you edit the
curve points.
Hyper Draw is available for both the Track Based (see “Display” on page 227) and
Region Based Automation (see “Region Based Automation” on page 232) systems. The
use of Hyper Draw is almost identical for both automation systems.
Hyper Draw for Tracks
Track Hyper Draw is automatically activated when Track Automation is enabled in the
Arrange Window (View > Track Automation).
