Generating an event log, Viewing an event log, Generating an event log viewing an event log – HP StoreEver TapeAssure Software User Manual
Page 81
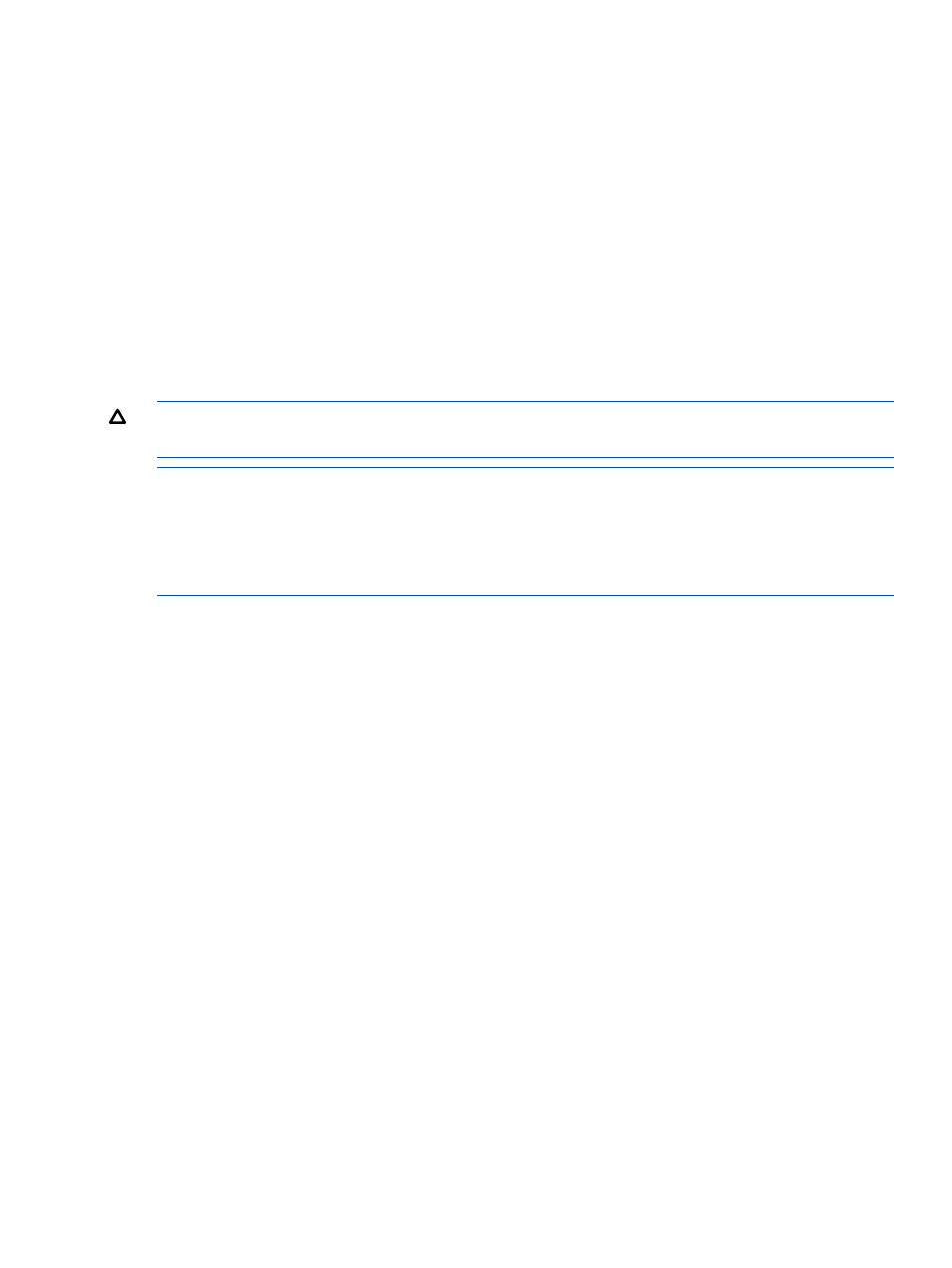
Generating an event log
L&TT can generate a detailed event log that captures all L&TT diagnostic interaction, all SCSI
commands sent and received by the program, and any software interactions or issues. The
information it contains is intended for use by L&TT programmers as a tool for debugging software
issues within the program itself.
To generate an event log:
1.
From the Main screen, enter preferences.
2.
Enter 4 at the command prompt, and select the check box.
3.
Enter 5 at the command prompt, and then enter the value 128.
4.
Exit and restart L&TT.
5.
Replicate the problem encountered.
6.
Navigate to the logs directory in the L&TT installation directory. Locate the Eventlog.ltt
file.
7.
Attach the Eventlog.ltt file to an e-mail and send it to the L&TT team for diagnosis.
CAUTION:
This option should not be left enabled because it can potentially use hundreds of
megabytes of disk space.
NOTE:
In the log directory you may also see other event log entries such as
EventLog_backup1.ltt
, EventLog_backup2.ltt, EventLog_backup3.ltt, and so on.
The versions of the event log are numbered in historical order.
NOTE:
The event log can only capture I/O traffic from L&TT. It cannot be used to analyze traffic
from other applications or the OS.
Viewing an event log
To view an event log:
1.
From the Main screen, enter 7 at the command prompt.
2.
Enter the absolute path to the log file (for example, /opt/ltt/logs/EventLog.ltt).
When viewing the support ticket, use Ctrl+U and Ctrl+D to scroll up and down through the results.
You can also use the find and page commands to quickly locate information.
Using reports and support tickets
81
