Using l&tt in restricted mode, Using the tool status report – HP StoreEver TapeAssure Software User Manual
Page 175
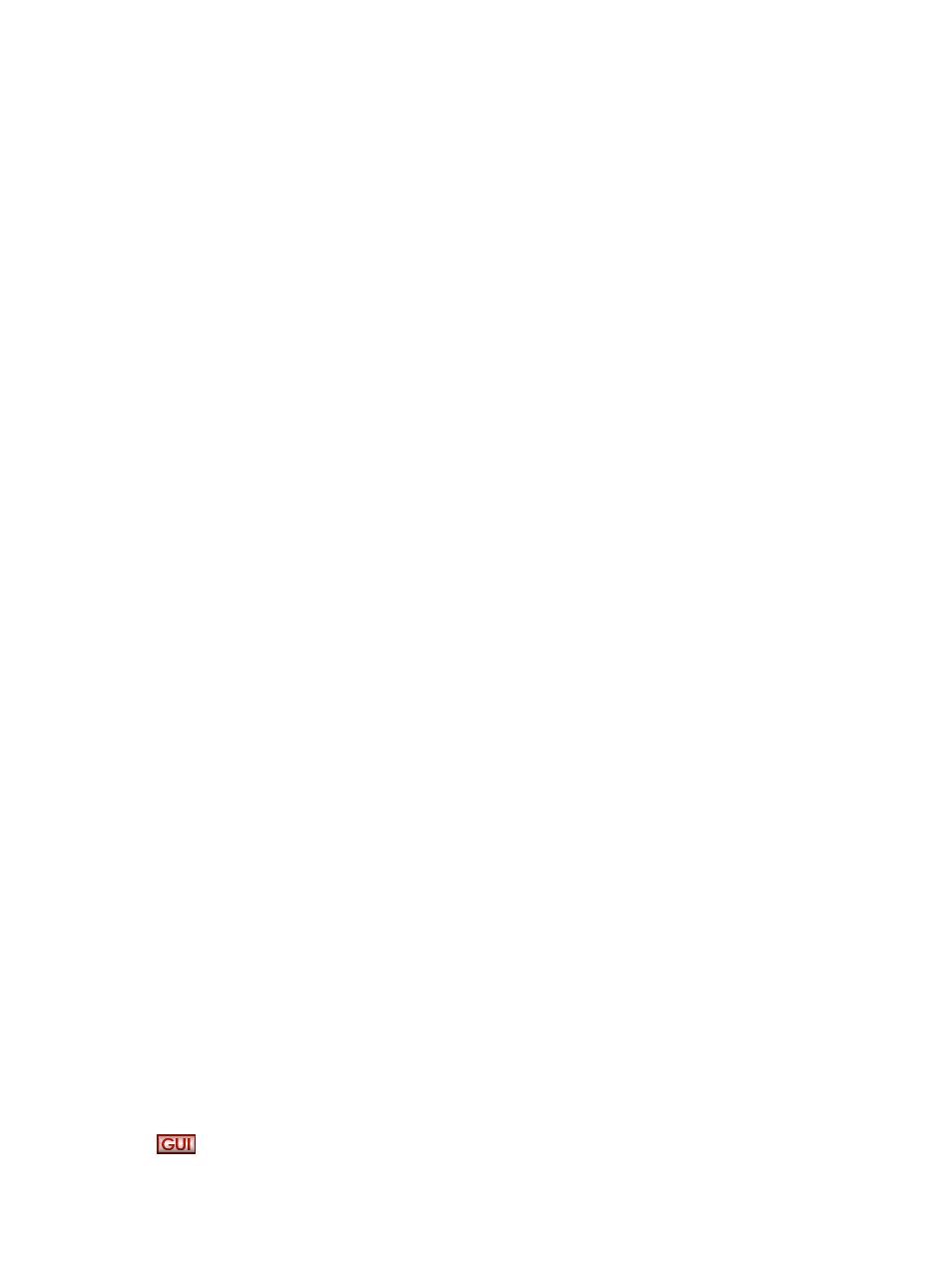
◦
Management IP/URL and port
◦
List of monitored drives
•
Start service — Click to start the TapeAssure service
•
Stop service — Click to stop the TapeAssure service
•
Configuration — Opens the TapeAssure configuration file for viewing and editing
•
Pending Ticket Storage — Provides access to the tickets pending transmission to the Command
View TL management station. The tickets are viewed with the L&TT viewer and are stored in
the TktStorage folder.
•
Recent Ticket Location — Provides access to view the last pulled ticket. (for version 1.1 and
later)
•
Log — Opens the TapeAssure log folder to provide access to the log files. Lower numbers
(log_x) represent more recent log files.
•
Details and Download — Displays additional information about TapeAssure, including a links
to download the TapeAssure service and to the TapeAssure webpage.
Using L&TT in restricted mode
When running in restricted mode, only a few of L&TT features are available. Running in restricted
mode is not a user option. Rather, L&TT automatically runs in restricted mode when it recognizes
an otherwise supported device that has a problem with firmware and requires a firmware upgrade.
There are two basic scenarios:
•
L&TT recognizes the device, but the device is in “brain dead” mode. This usually indicates
that the device firmware is corrupt and the device is responding via boot code only.
•
L&TT recognizes the device by means of the product ID code, but L&TT does not recognize
the personality codes of the device.
If one of these scenarios exist, then L&TT displays a message stating that it is running in restricted
mode when it is started. The functionality of L&TT is restricted as follows:
•
All features are disabled except for firmware update and support ticket.
•
The support ticket shows basic information only and excludes device details.
•
For firmware upgrades, L&TT enforces the Allow all files to be selected option,
and the Options button is unavailable because all options are preset.
To exit restricted mode, exit and restart L&TT. L&TT will continue to start in restricted mode until the
problem with the offending device is resolved, or the device is disconnected.
Using the Tool Status Report
The Tool Status Report (TSR) is a feature of L&TT to help understand and debug problems with the
L&TT tool. Contents of the TSR include configuration information, stack trace, other system
information, and so on. It is automatically generated any time the L&TT application is unexpectedly
shut down, but can also be manually generated to get more information about system configuration.
The only difference in the contents of manually generated and automatically generated reports is
that the manually generated report contains no stack trace (at the time of generation) or register
values. The TSR feature is supported on Windows and non-Windows platforms.
In the event that L&TT shuts down unexpectedly, you will be prompted with the option to send a
TSR to the L&TT support team.
To manually generate a TSR from the Windows version of L&TT:
1.
Select Tool Status Report from the Help menu to display the Tool Status Report screen.
Using L&TT in restricted mode
175
