Generating an event log (windows) – HP StoreEver TapeAssure Software User Manual
Page 59
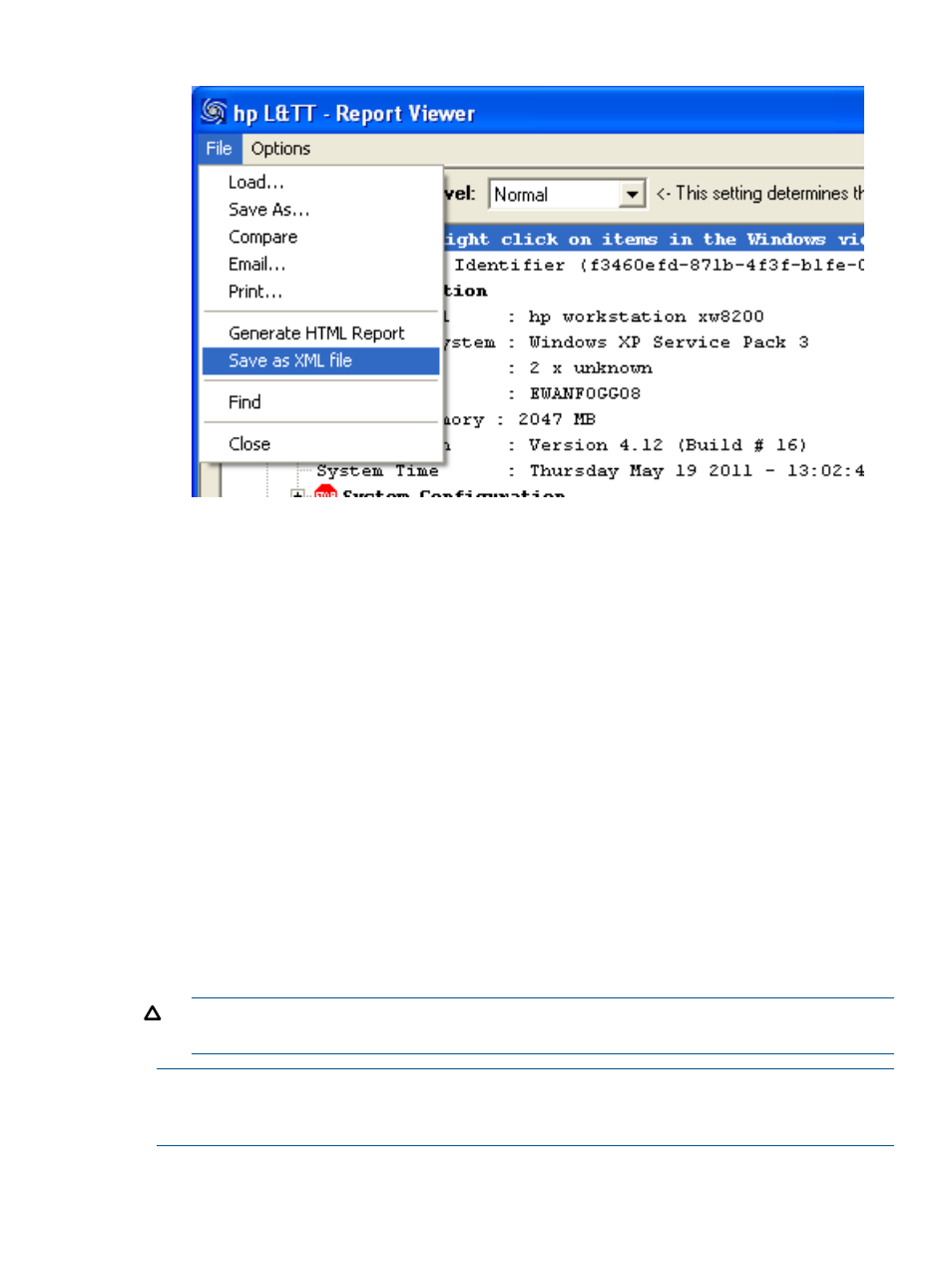
Figure 26 Save as XML file menu item
4.
Enter the file name. By default, L&TT saves the support ticket in the logs folder with the name
SupportTicket.xml
.
To generate an XML support ticket from a saved support, open the saved ticket in the Report Viewer
and follow the directions above to generate the XML support ticket.
Generating an event log (Windows)
L&TT can generate a detailed event log that captures all L&TT diagnostic interaction, all SCSI
commands sent and received by the program, and any software interactions or issues. The
information it contains is intended for use by L&TT programmers as a tool for debugging software
issues within the program itself.
To generate an event log (Windows):
1.
Run L&TT and select Options > Preferences.
2.
Check the Add I/O history to event log option and click OK.
3.
Exit and restart L&TT.
4.
Replicate the problem encountered.
5.
Navigate to the logs directory in the L&TT installation directory. Locate the Eventlog.ltt
file.
6.
Attach the Eventlog.ltt file to an e-mail and send it to the L&TT team for diagnosis.
7.
Return to L&TT and select Options > Preferences.
8.
Uncheck the Add I/O history to event log option and click OK.
CAUTION:
This option should not be left enabled because it can potentially use hundreds
of megabytes of disk space.
NOTE:
In the log directory you may also see other event log entries such as
EventLog_backup1.ltt
, EventLog_backup2.ltt, EventLog_backup3.ltt, and so on.
The versions of the event log are numbered in historical order.
Because the event log stores a SCSI trace of the interaction between the product and the L&TT
software, it can be used as a simple SCSI analyzer. To do this, select the Add I/O history
Using a report or support ticket
59
