Using the device information screen – HP StoreEver TapeAssure Software User Manual
Page 26
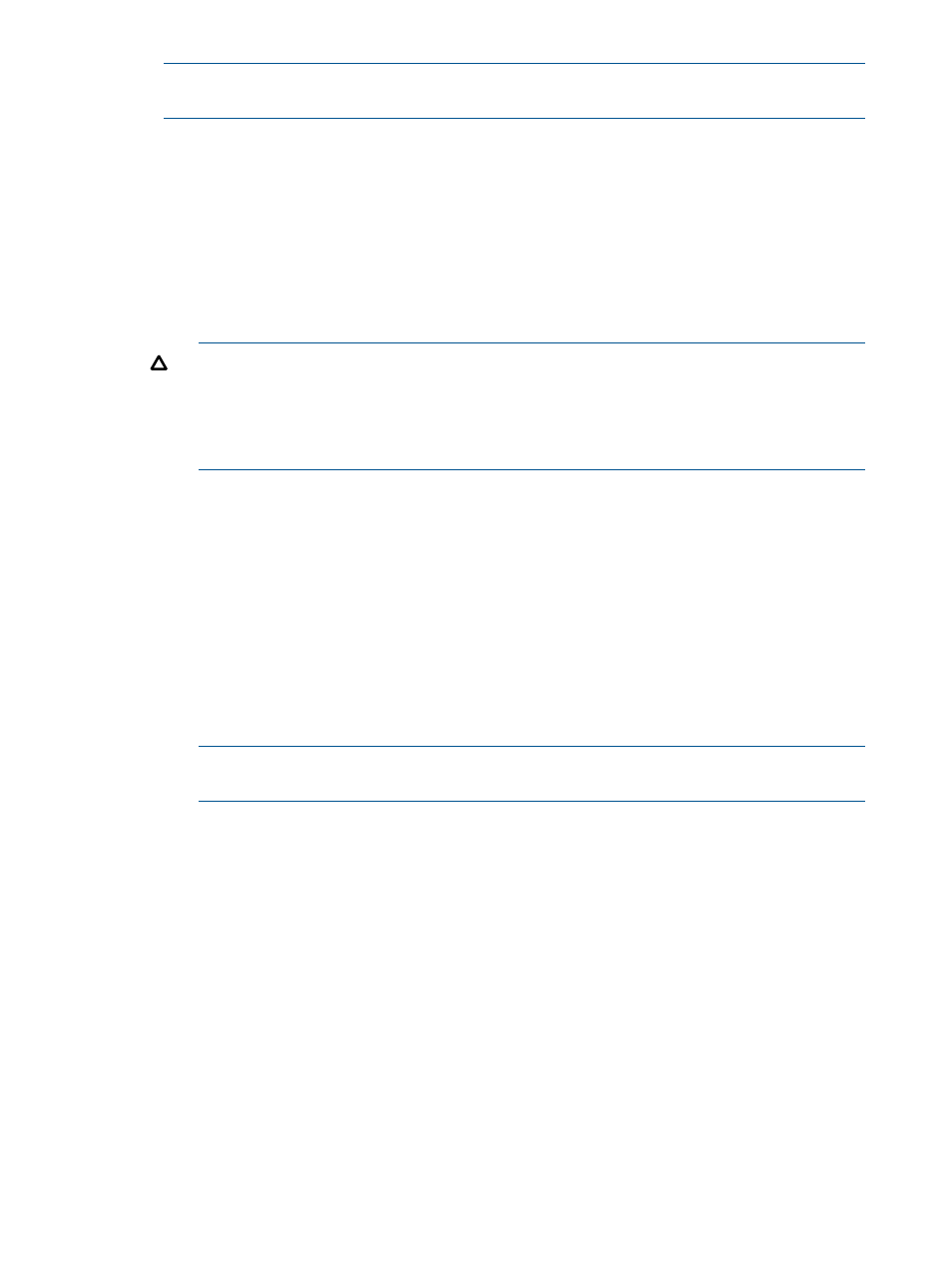
NOTE:
Above the Taskbar is the standard Windows menu bar that provides alternate
navigation to tool functions, as well as access to other features.
2.
Device list — This is a multi-function window that offers several options on the following tabs:
•
Scan
— Provides either a summary status or detailed information (depending on whether
Show Details
or Hide Details is selected) about the bus scanning process. If a
problem is encountered during the scan, this information may help in determining the
cause. When the scan completes successfully, the device list automatically switches to
the By Product tab.
The Scan tab also lets you rescan the bus. If any devices have been hot-swapped or
powered on after the OS has booted, in most cases, the rescan feature can discover those
devices without requiring a reboot of the system.
CAUTION:
Swapping SCSI devices, including connecting and disconnecting cables
and/or terminators, can cause the system to hang or crash.
CAUTION:
On Windows NT 4.0, 2000, XP, and Windows Server 2003, changing
devices at a specific SCSI address can cause unpredictable behavior. Parts of the operating
system may not detect that the device or device type has changed.
•
By Product
— Shows a list of all the products connected to the system. The list is
grouped into the following four categories:
◦
Libraries and autoloaders
◦
Drives
◦
Enclosures and processors
◦
Other devices
The three number fields listed after the device represent the device address. Each field in
the address is separated by a period: the first field represents the HBA channel, the second
field represents the SCSI ID, and the third field represents the LUN.
NOTE:
When using the Miniport I/O mode, the HBA channel field is shown as “A/B,”
where A is the channel and B is the subchannel.
•
By Connection
—Shows all products connected to the system, grouped by the HBA
they are connected to. This view makes it easy to see which devices are connected to the
same bus as the device in question, and may help in understanding system I/O
performance issues.
•
Instructions
—Contains brief instructions on how to use the selected screen. This view
can be disabled in the software preferences.
3.
Device information window— All the main functions of the program are displayed in this
window. The content of this window depends on the device and tool function selected.
Using the device information screen
When you select a product from the device list, the device information screen displays information
relevant to the device. The device list also changes to display instructions on this page (if the
instructions preference is enabled). If another tool function is currently active, then clicking Identity
on the toolbar opens the device information screen.
The device information screen provides an overview of the selected hardware device and its current
configuration and status.
26
Installing and using L&TT on Windows
