Luminex 100 IS User Manual, Version 2.1 User Manual
Page 106
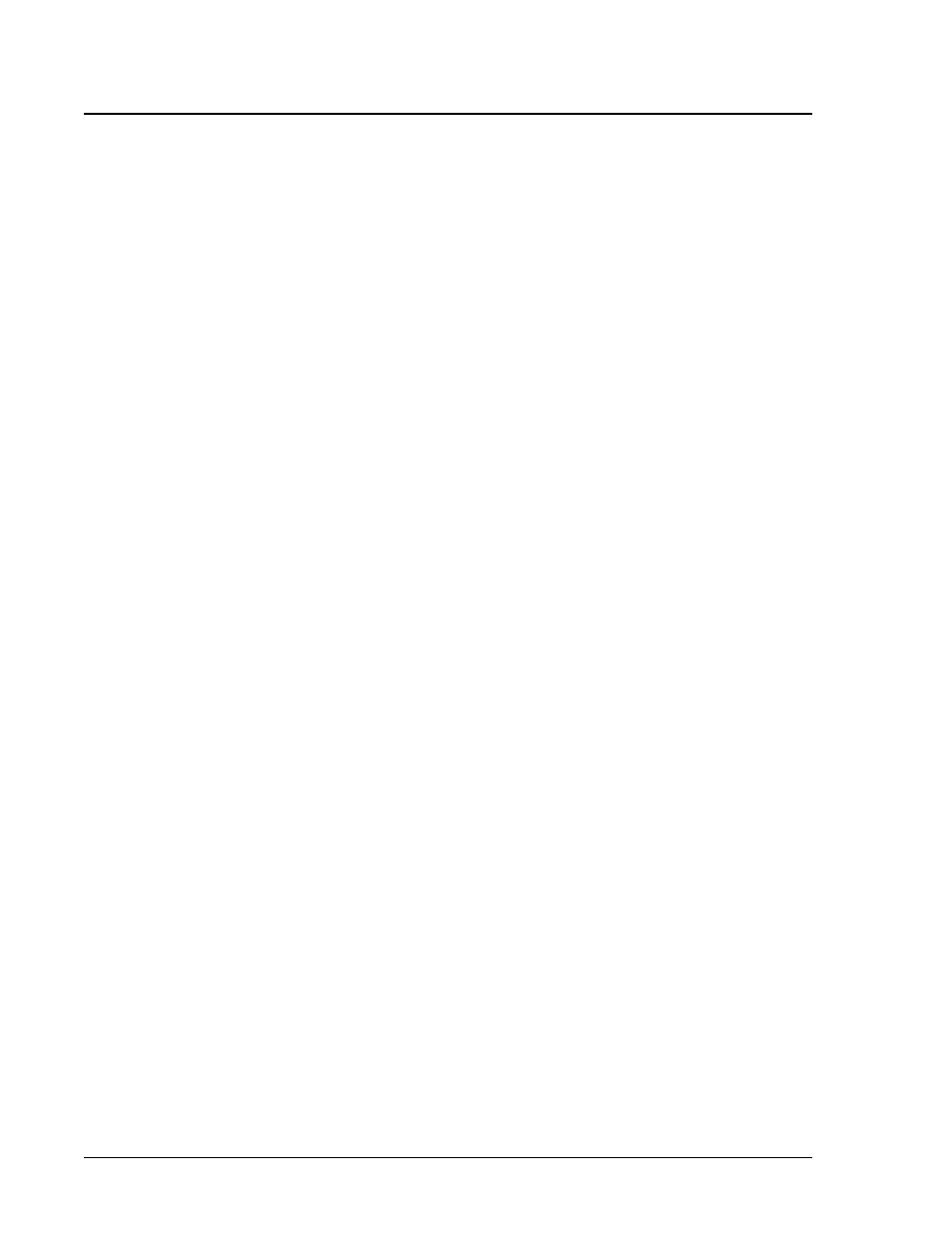
100 IS S Users Manual Version 2.1
x
MAP Technology
7 - 46
PN 89-00002-00-061 Rev. A
15. Click the Next button. A dialog appears prompting you to enter
the new lots.
16. Select a starting location on the microtiter plate if necessary.
17. Enter the patient accession numbers (or sample IDs) and dilution
factors for samples with dilution factors other than 1. See
“Assign Dilution Factors to Samples” on page 7-53 for more
information.
18. Click the New Lot button as needed.
19. Click Save and Load to save the multi-batch and load it for
immediate processing, or click Save only to save the multi-batch
for later use.
20. Click the Finish button. Each accession number appears on the
current batch’s microtiter plate. You may need to reassign a new
starting location for the newly created batch. See “Establish
Where to Begin Acquiring Data” on page 7-52 for more
information.
Different batches within the multi-batch are separated by thick
lines above the first well and below the last well of each batch.
21. Enter the Multi-batch Name and the Creator Name.
22. Click the Finish button. The main screen appears with the wells
of the batches you selected or created on the microtiter plate.
23. Click Start Plate to begin acquiring data from the multiple
batches in the sequence that you set up.
Process a Multi-
Batch
After you have created a multi-batch, you can immediately begin
processing it.
To process a multi-batch:
1. Click Open Multi-Batch from the Home tab. An Open Multi-
Batch dialog box appears.
2. Select the multi-batch you want to process.
3. Click Open. The multi-batch appears in the microtiter plate for
processing on the run batch tab.
4. Click Start Plate. The system begins processing the commands
in the order they appear in the multi-batch setup.
