1 connecting via serial, 2 required equipment, 3 upgrade steps – Clear-Com Eclipse-Omega User Manual
Page 16: 4 sending the new update file, Eclipse upgrade reference manual
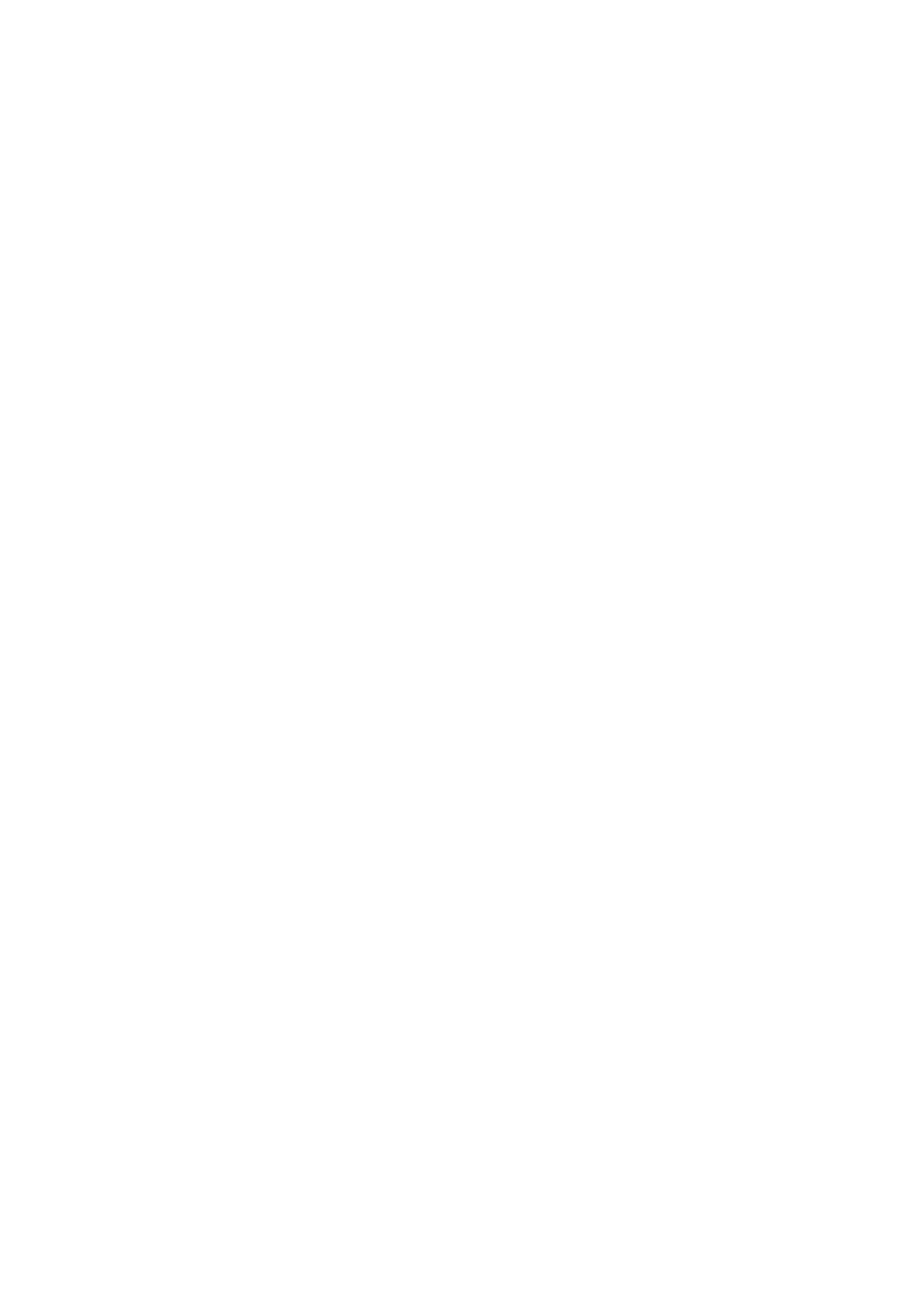
Eclipse Upgrade Reference Manual
Clear-Com Communication Systems
Page 16 of 155
Part Number: 810377Z Rev 6
3.4 Eclipse Configuration Card Application using ECS (serial)
The data file to be used is a ".4kr" file. This is found on the installation CD in the
directory InstallCD\Omega-Median\710621Z - Config App\ .
3.4.1 Connecting via Serial
This procedure will operate if there is or is not a valid configuration in the frame. If
there are a pair of CPU cards, perform this procedure on each card individually (e.g.
pull one card and upgrade the inserted card, then swap cards and repeat).
Before using this procedure - Check that the matrix event log can connect serially to
a card with a configuration.
3.4.2 Required Equipment
1. PC with serial port connection or USB port and USB to serial cable.
2. Configured and working ECS installation.
3. ECS Configuration file (.ccn format) with appropriate IP addresses set.
4. Appropriate .4kr file for Eclipse Configuration Card application.
InstallCD\Omega-Median\710621Z - Config App\710621Z.4kr
5. Serial cable or USB to serial cable for PC to Eclipse interconnection (a USB to
serial cable must be plugged in before starting ECS so that ECS will detect the
USB port as a COM port).
3.4.3 Upgrade Steps
1. Start ECS and log in.
2. Select File -> Matrix connection.
3. Select the serial communications option in the matrix connection dialogue and
select an existing serial communications port then click on OK.
4. Connect the serial communications lead between the PC serial port and the
RS232 port on the rear of the matrix frame.
5. Both configuration cards may remain in situ during this upgrade.
6. Click on the ‘My Systems’ tab under ECS.
7. Click on the ‘Import Layout’ tab on the My Systems dialogue.
8. Select the .ccn file from the dialogue presented and click on ‘Open’.
9. Wait for the selected network file to be displayed in the ‘My Systems’ dialogue
then click on ‘Save and Activate’.
3.4.4 Sending the new update file
1. Select File -> Update Firmware from the ECS main menu.
2. Click on Next within the firmware update wizard dialogue displayed.
3. Ensure that ‘Frame’ is selected in the next firmware update dialogue then click
‘Next’.
