B&B Electronics VFG3000 - Manual User Manual
Page 98
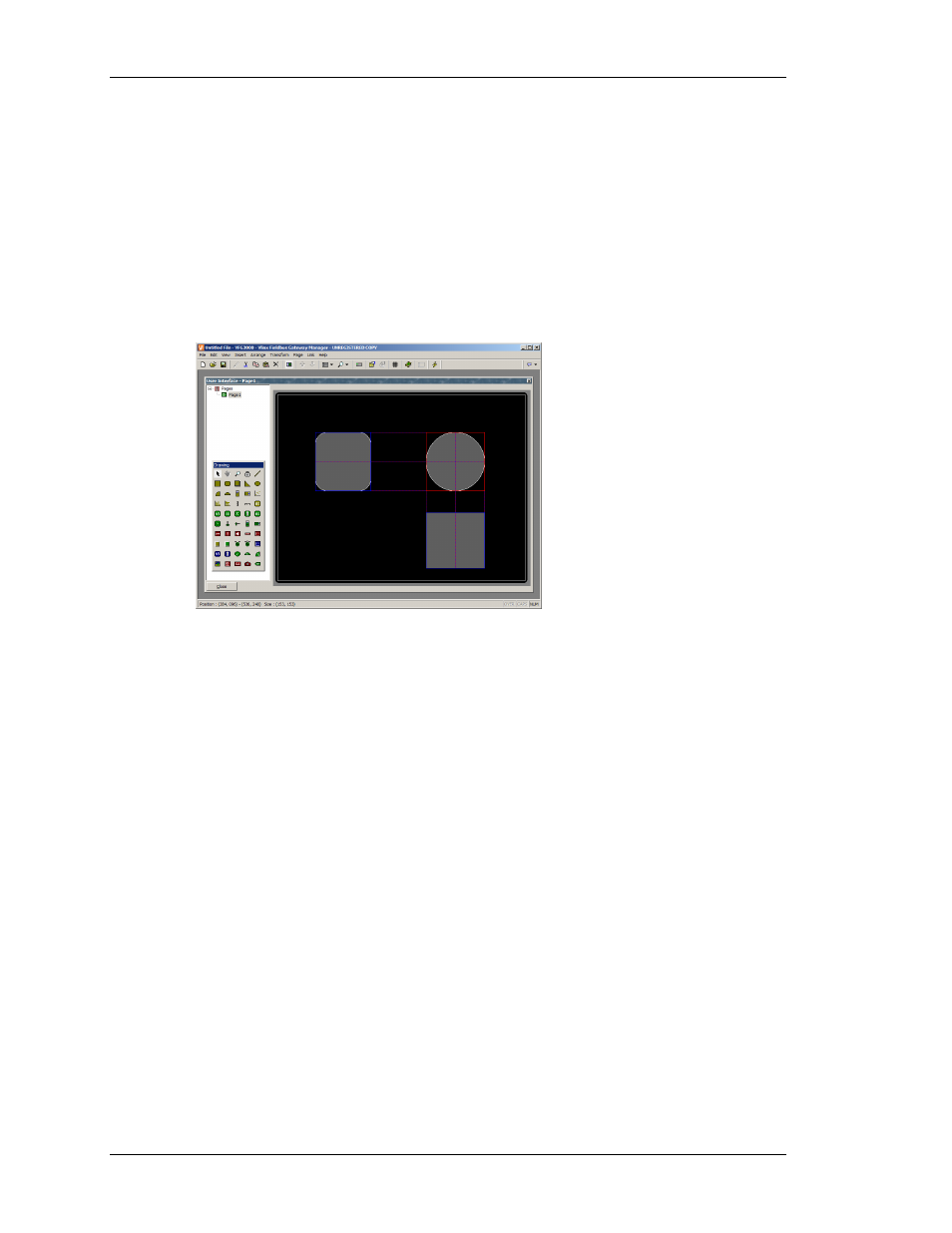
A
DDING
D
ISPLAY
P
RIMITIVES
V
LINX
F
IELDBUS
G
ATEWAY
M
ANAGER
U
SER
M
ANUAL
P
AGE
82
S
MART
A
LIGNMENT
If you have the Smart Align features of the View menu enabled, Fieldbus Gateway Manager
will provide you with guidelines to help align a new primitive with existing primitives, or
with the center of the display. In the example shown above, the horizontal dotted line
indicates that the center of the tank primitive is vertically aligned with the center of the
display. With a little practice, this feature can make it very easy to align primitives as they are
created, without the need to go back and “tweak” your display pages to get the various figures
into alignment.
In the example shown below, a newly-created ellipse is being aligned with two rectangles…
Guidelines are present at both the edges of the figures, and at the center, showing that both
the edges and the centers are aligned. The red rectangle is highlighting the newly-created
primitive, while the blue rectangles are highlighting the primitives to which the guidelines
have been drawn. Smart Align is also enabled when primitives are moved or re-sized.
K
EYBOARD
O
PTIONS
While creating a display primitive, the following keyboard options are available…
•
Holding down the
Shift
key while dragging-out the primitive will cause the
primitive to be drawn such that it is centered on the initial mouse position, with
one of its corners defined by the current mouse position. (If this doesn’t make
sense, go ahead and try it—it’s a lot easier to see than it is to explain!) This is
useful for drawing symmetrical figures centered on an initial point.
•
Holding down the
Ctrl
key while dragging-out the primitive will keep its
horizontal and vertical sizes the same. This is useful when you want to be sure
that you draw an exact circle or square using the ellipse or rectangle primitives.
These options are also active when primitives are re-sized.
L
OCK
I
NSERT
M
ODE
The padlock icon on the drawing toolbox can be used to add a number of primitives of the
same basic type without having to click the toolbox icon for each item in turn. To cancel lock
