B&B Electronics VFG3000 - Manual User Manual
Page 170
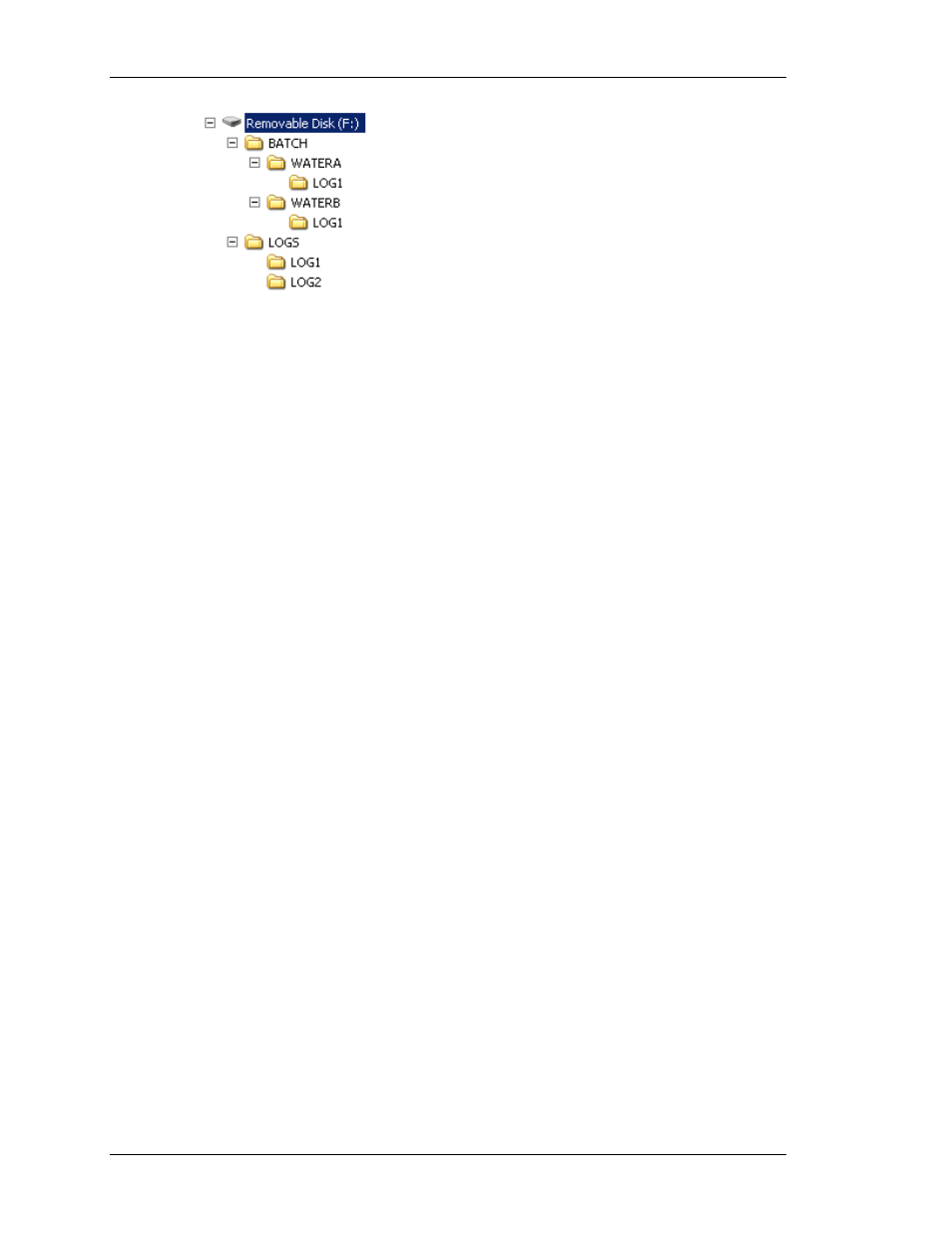
C
REATING
D
ATA
L
OGS
V
LINX
F
IELDBUS
G
ATEWAY
M
ANAGER
U
SER
M
ANUAL
P
AGE
154
The figure above shows the result on the CompactFlash card for normal logging and batch
logging.
In this example, two batches were created, one called WATERA and one WATERB. Each
folder contains a LOG1 folder which in turn contains log files with data only recorded while
each respective batch was running. The data logger created continuous log files under
LOGS\LOG1. Note that LOG2 was not included in batch, as it does not appear under the
batch folders.
C
ONTROLLING A
B
ATCH
In order to control batch logging, some functions are available.
NewBatch(cstring Name)
will create a batch folder called Name on the CompactFlash card and start batch logging. Files
recorded after this command will be saved under that folder.
EndBatch()
will stop the
current running Batch.
GetBatch()
will return the name of the current running batch. For
more information, please refer to the functions reference of this manual.
C
REATING
D
ATA
L
OGS
You may use the Create Data Log button to create as many data logs as you need. Since each
log can record an unlimited number of data tags, most applications will only use a single log.
However, since each log has a fixed set of properties in terms of its sample rate, you may
decide to use multiple logs if you wish to sample different data at different rates.
U
SING THE
L
OG
L
IST
To rename or delete data logs, click on the left-hand pane of the Data Logger window. The
commands on the Log menu can then be used to make the desired changes. Alternatively, you
may right-click on the required data log, and select from the menu.
(Note that the name of a data log must be eight characters or less in length. This is because
the name will be used to define the directory under which the log files are stored, and the
Fieldbus Gateway is not able to handle names that do not conform to FAT-style 8.3 naming.)
To select a data log, either click on the name in the list, or use the up and down arrows in the
toolbar. Alternatively, you can use the
Alt+Left
and
Alt+Right
key combinations to move
up and down the list as required. These keys will work no matter which pane is selected.
