Ricoh AP4510 User Manual
Page 349
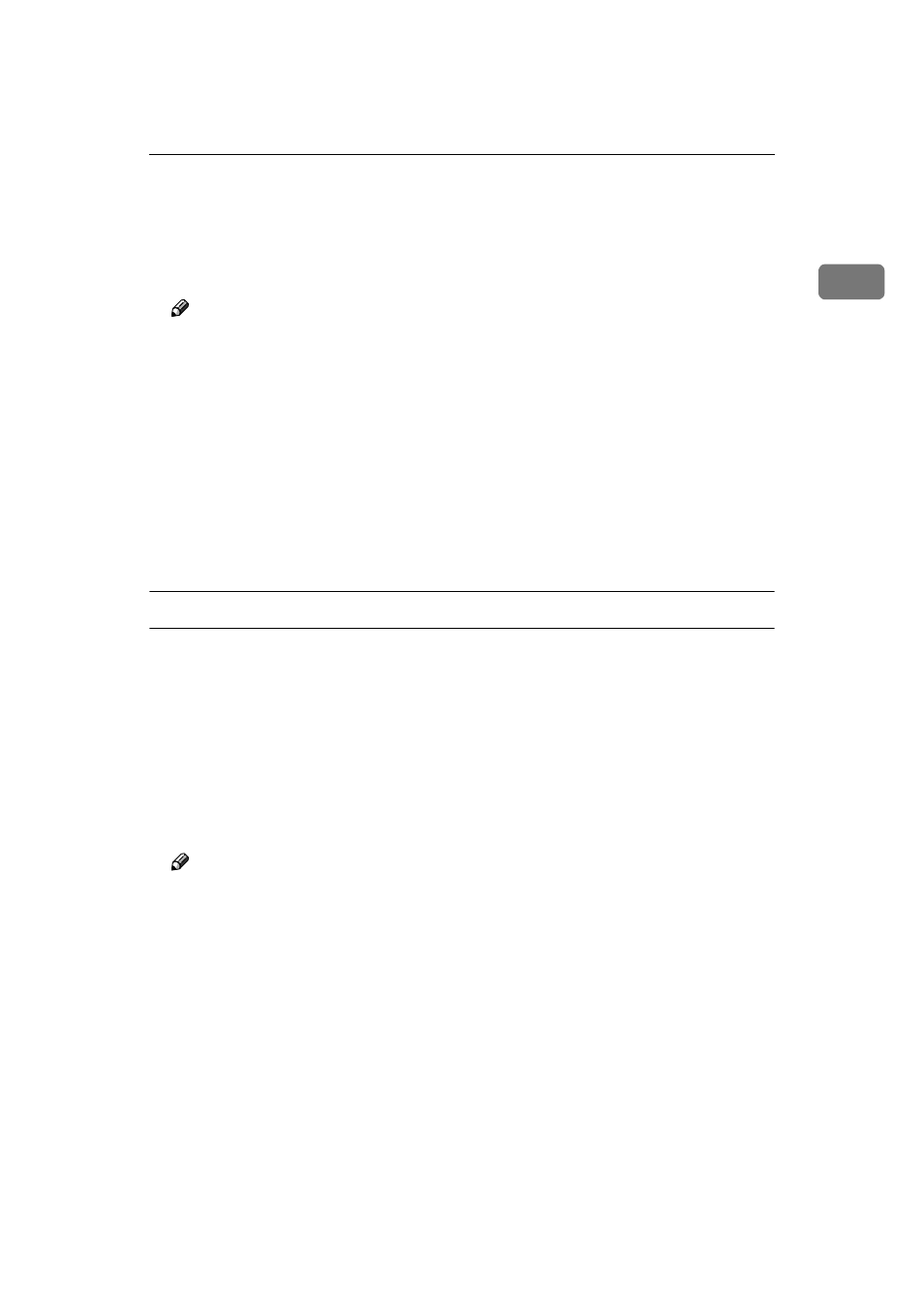
Setting up Options
5
1
DDDD
Select [Locked Print] in [Print Job].
EEEE
Enter the "User ID" in [User ID]. This can consist of up to eight alphanumeric
(a-z, A-Z, 0-9) characters. Then enter a password in [Password], up to four
digits.
Note
❒ Use this to identify the user associated with the job.
FFFF
Click [OK] to close the Printer Properties.
GGGG
Start printing from the application's print dialog box.
The Locked Print job is sent to the machine and one set is printed.
HHHH
Check the locked print to confirm that the settings are correct.
If the settings are correct, see "Printing a Locked Print File" in the Printer Refer-
ence.
If not, you can delete the saved job. See "Deleting a Sample Print File" in the
Printer Reference.
Macintosh
AAAA
From an application, select the menu command to print.
The print dialog box appears.
BBBB
Click to select [Job Log] from the pop up menu.
CCCC
Select [Locked Print] in [Job Type], and then select the appropriate setting.
DDDD
Enter the “User ID” in [User ID]. This can consist of up to eight alphanumer-
ic (a-z, A-Z, 0-9) characters. Then enter a password in [Password], up to four
digits.
Note
❒ This is used to identify the user associated with a job.
EEEE
Check the sample print to confirm that the settings are correct.
If the settings are correct, see "Printing a Locked Print File" in the Printer Refer-
ence.
If not, you can delete the saved job. See "Deleting a Sample Print File" in the
Printer Reference.
