Opening setup, Show – ETC Element v2.1.0 User Manual
Page 56
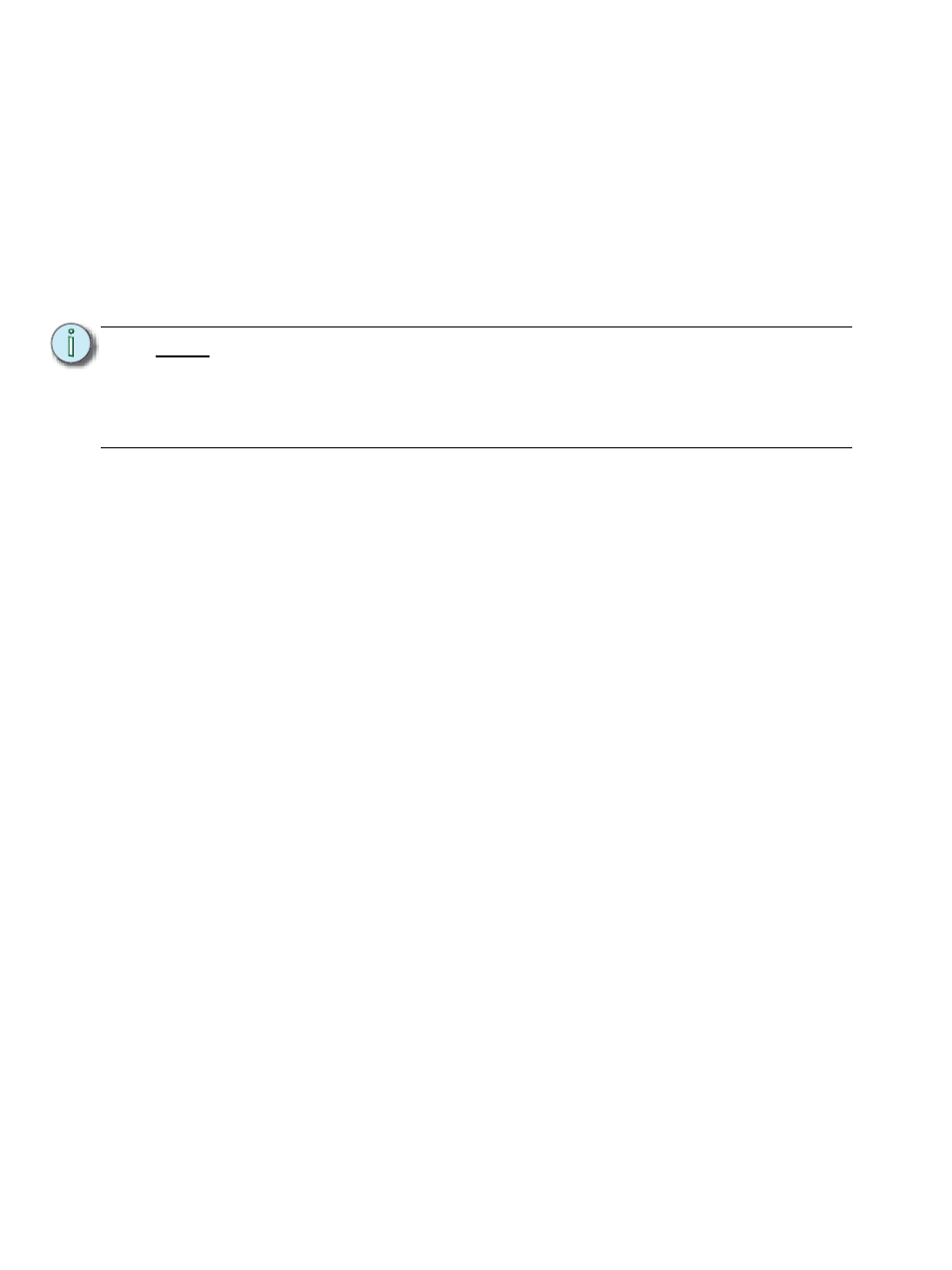
44
Element User Manual
Opening Setup
There are two ways to open the setup screen. You can either press the [Setup] hardkey or press
[Displays] and then press the {Setup} softkey.
The CIA will display the setup screen and the softkeys will change. Element will default to
displaying show settings, however if you change the view, Element will remember the view you
were in when you return to setup.
The setup displays are:
• Show
• Desk
Show
When you select the {Show} softkey, the CIA will display the following buttons:
• Show Settings
• Cue Settings
• Show Control
Show Settings
Click {Show Settings} to enter this category.
Seven fields will be available to you: {Num of Channels}, {Dim. Dbl. Offset}, {Allow HS Fades},
{Mark Time}, {Startup Macro}, and {Shutdown Macro}.
{Num of Channels}
You may use this field to set the number of channels in your Element up to 10,000. However, you
are limited to only patch up to the number of channels that are available from your system, either
250 or 500 depending on the channel count for your Element. Enter the number of channels for
your system using the keypad. This is useful for controlling paging. This entry must be confirmed
with the [Enter] key.
{Dim. Dbl. Offset}
This allows you to set the address offset for dimmer doubling. The default for this is 20000, to match
the Net2 standard offset, including Sensor dimming software. For dimmer doubling over Local
DMX, this value should be set to 256.
{Allow HS Fades}
Hue and saturation (HS) color data normally fades in native space. Enabling {Allow HS Fades} will
make HS data fade in HS space.
{Mark Time}
This field allows you to set the time that non-intensity mark instructions will use. When {Mark Time}
is disabled, which is the default, mark instructions will use cue timing.
{Startup Macro}
This field allows you to set up a startup macro that will trigger after the console initialization has
completed.
N o t e :
To select buttons in the show and desk displays, you can either use a mouse or
the arrow keys on Element along with the {Properties} softkey. {Properties} will
allow you to scroll through the fields and pressing [Select] will choose a field.
Pressing [Select] again will toggle options, such as ‘Enabled’ and ‘Disabled”.
Some fields require data from the keypad and then [Enter]. Selecting
{Properties} again will return the scroll ability to the buttons on the left of the CIA.
