Creating and editing magic sheets, Quick save – ETC Element v2.1.0 User Manual
Page 233
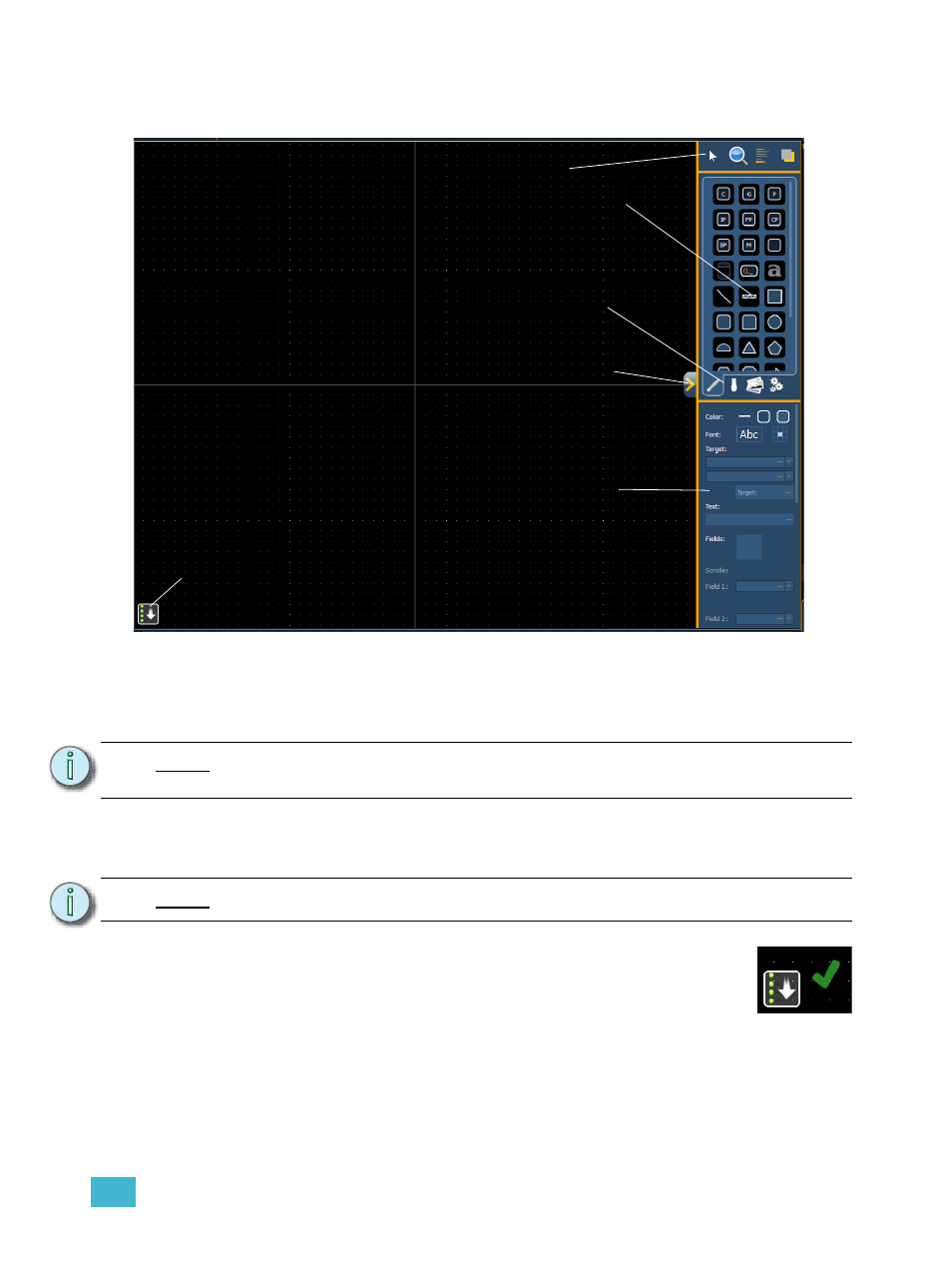
20
Using Magic Sheets
221
Creating and Editing Magic Sheets
Pressing the edit button on the right hand side of the magic sheet display will open the editing tools.
The main area of the magic sheet will display a grid to aid with layout. The editing tools will be
displayed on the right side of the magic sheet. The editing tool window is divided up into three
areas: layout tools, the MS Object Library, which is made up of four tabs that contain the MS
Objects, and the MS Object Properties.
You can drag and drop objects onto the magic sheet, or you can use the layout tools to create
arrays of objects.
Quick Save
Clicking on the {Quick Save} button allows you to save an undo restore point for
the magic sheet you are working on. Once saved, a green check mark will
temporarily appear next to the {Quick Save} button.
It is recommended that you click {Quick Save} before making any major changes to the magic
sheet that you think you might want to undo. [Undo] [Enter] will take the magic sheet back to the
last undo restore point. An undo restore point is also set whenever you exit the editor.
Quick saving a magic sheet will also send any changes made to the magic sheet to all the devices
in a multiconsole system.
N o t e :
To see a description of a tool or object, hover your cursor over it. Its title will display
after a second or two.
N o t e :
Holding down [Shift] while placing an object will bypass the snap to grid behavior.
Edit Button
Layout Tools
MS Object
MS Object Properties
MS Object
Library
Quick Save Button
