Locking the facepanel, Using softkeys, Context sensitive softkeys – ETC Element v2.1.0 User Manual
Page 31: Using the browser, Changing softkey pages
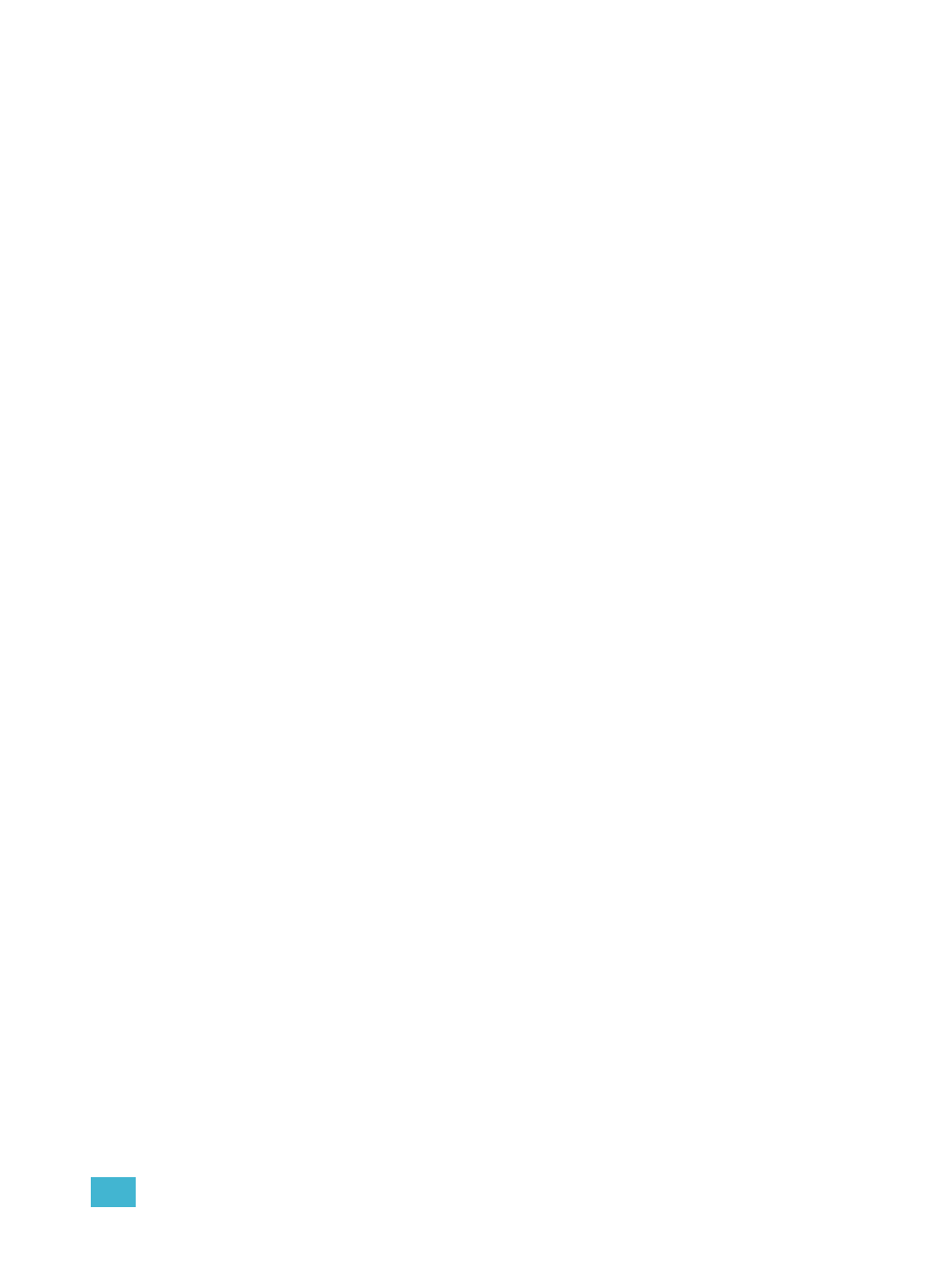
3
System Basics
19
the CIA. Click on the grey star to make that display your favorite. That display will now be the new
default display for the CIA. Displays that show up in the CIA but can not be the default display will
not show the star icon.
The following displays can be set as the favorite CIA default:
• About
• Browser (default)
• Color Picker
• Virtual Keypad
• ML Controls
• Effects Status
• Direct Selects
Locking the Facepanel
It is possible to lock out the facepanel, which prevents any actions from the command line or CIA.
To lock out the facepanel, press [Shift] & [Escape]. To unlock the facepanel, press [Shift] &
[Escape] again.
Using Softkeys
Some of the features and displays in Element are accessible from the softkeys, which are located
in the bottom right area of the CIA. Those softkeys correspond to buttons [S1] - [S6] and [More
SK].
Pressing the [Displays] button accesses the following softkeys:
•
Effect Status
•
Color Picker
•
Patch
•
Setup
•
Browser
•
Magic Sheet
•
Command History
•
Curves
•
Show Control
Context Sensitive Softkeys
Softkeys are context sensitive and will change depending on the active display, the current
command line, the active record target, and so on.
Changing Softkey Pages
When there are more relative softkeys than the six available buttons, the LED in the [More SK]
button will light. Press [More SK] to view the additional softkeys.
Using the Browser
To use the browser, you must first draw focus to it by pressing the [Displays] key. If the browser is
not visible, double pressing [Displays] will always bring up the browser.
When focus is on the browser, the window border highlights in gold. The scroll lock LED illuminates
red and the paging keys will now control selection in the browser.
