Calibrate etc touchscreens, External monitor arrangement, N o t e – ETC Element v2.1.0 User Manual
Page 255
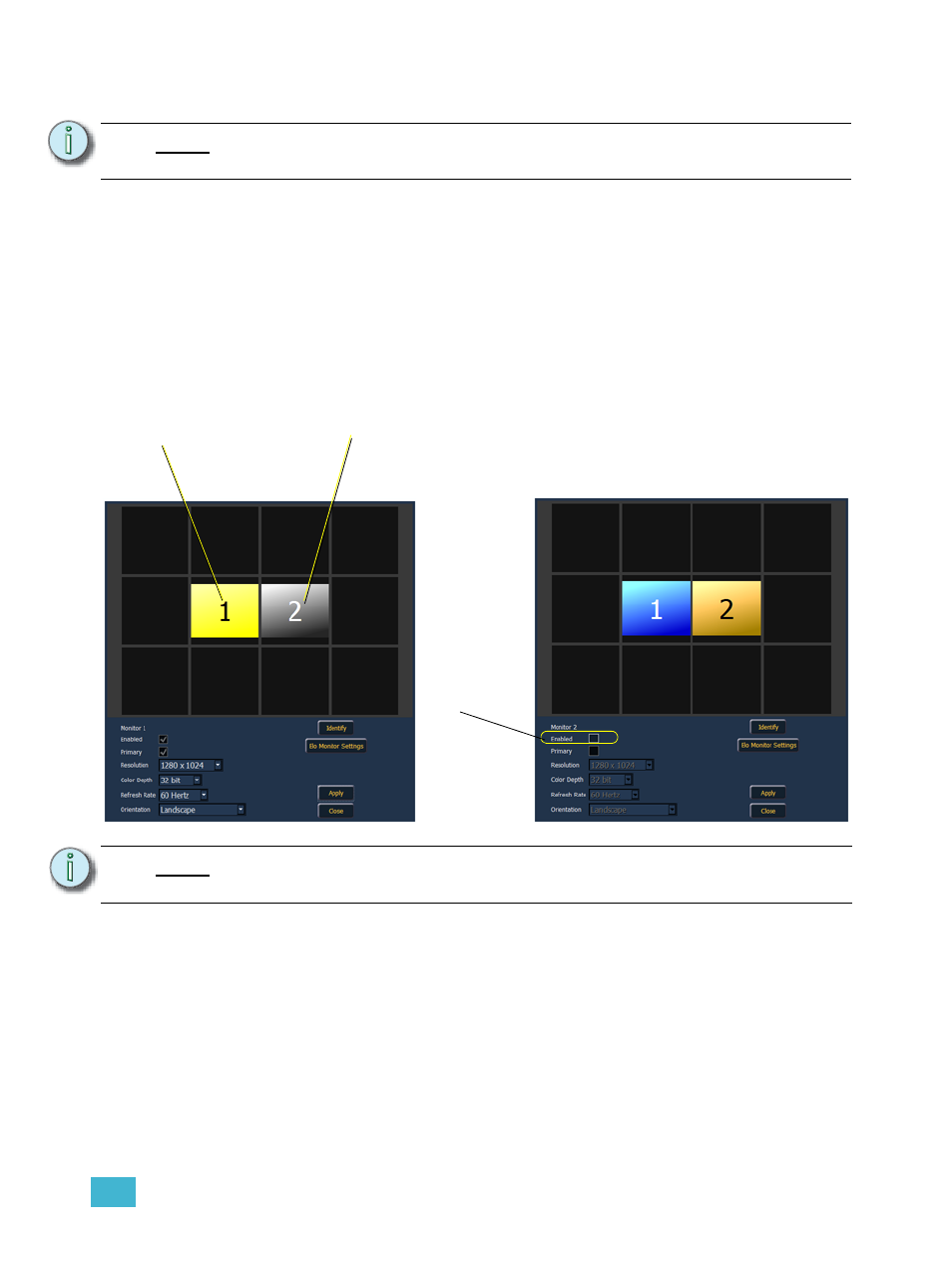
B
Element Configuration Utility
243
Calibrate ETC Touchscreens
Allows you to calibrate an ETC touchscreen. With the touchscreen connected, press the {Calibrate
ETC External Touchscreen}.
The first display will have you touch various parts of the display to make sure the cursor follows your
finger and the second will have you touch some targets. If your monitor requires additional
calibration, see
ETC Touchscreen Settings, page 252
.
External Monitor Arrangement
Element can support up to 2 monitors, either 2 DVI monitors or 1 VGA and 1 DVI. The first time
Element boots with two monitors, it may not display output to both. You will need to configure the
monitors in {External Monitor Arrangement} under {General} in the ECU.
The Monitor Arrangement Tool will dictate how and where the pointer moves from one screen/
monitor to another. Generally speaking, you will want the logical placement on this screen to match
your physical placement.
Buttons available in the External Monitor Arrangement display are:
• {Identify} - displays the video port numbers that your monitors are connected to on the
physical monitors to confirm where you have placed them.
• {Enabled} - When checked, the monitor is available for use. The desk will display the
{Enabled} box checked for any monitors it recognizes.
• {Elo Monitor Settings} -
See “Elo Touchscreen Settings” on page 252.
N o t e :
Before you calibrate your touchscreens, you may need to first use the External
Monitor Arrangement display.
See “External Monitor Arrangement” on page 243.
N o t e :
The selected monitor will display in yellow. Monitors can be dragged to any of the
surrounding black boxes to mimic actual monitor layout.
The number on the monitors
matches the number of the video
port on the rear of the desk.
If monitor is displayed in gray,
it is not currently enabled.
Selected monitor is
not enabled.
