Flags, Block – ETC Element v2.1.0 User Manual
Page 128
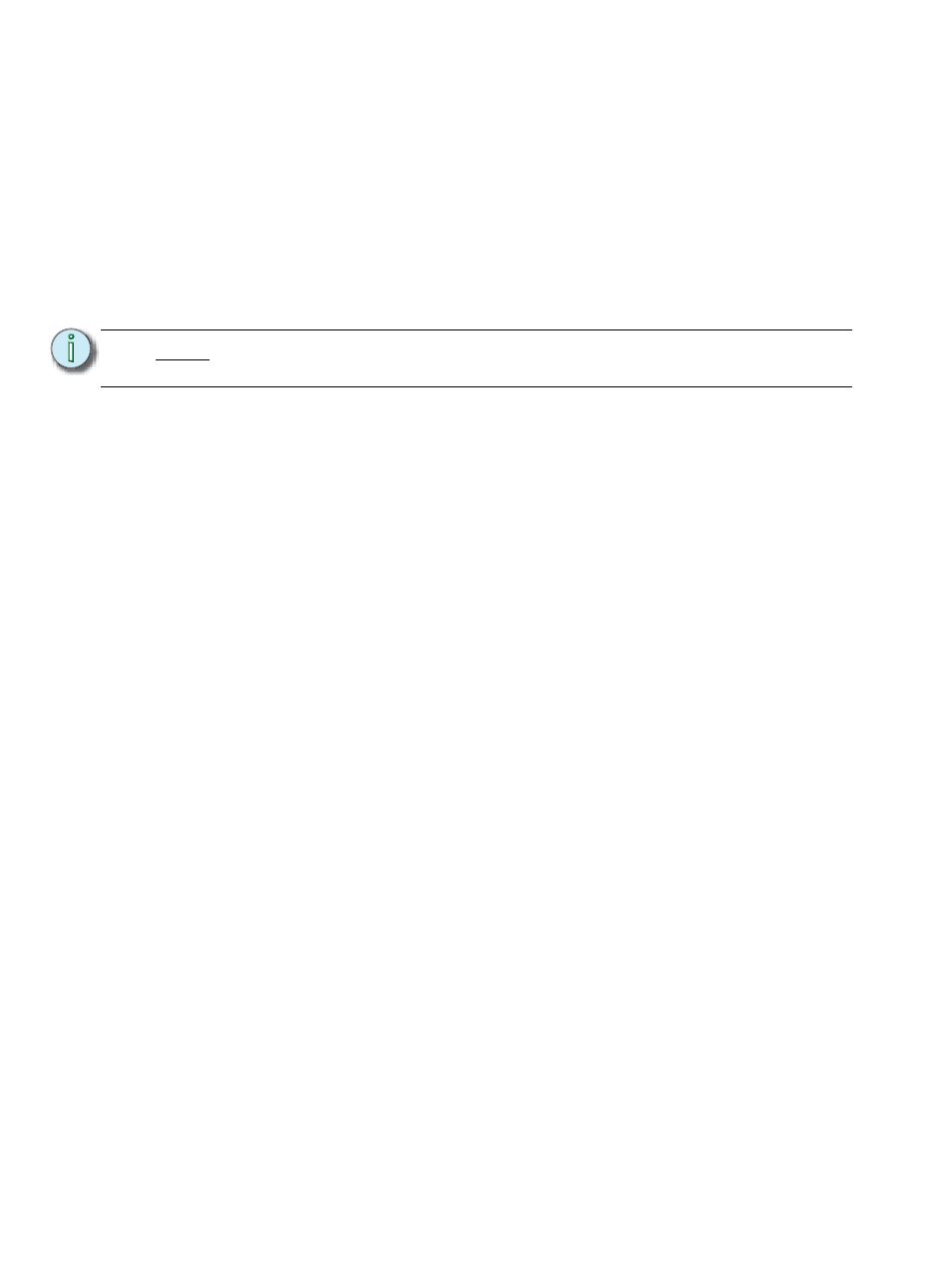
116
Element User Manual
Flags
Flags can be applied to cues to change specific behaviors. Flags can be set for “Block”, “Preheat”,
and “Moves”.
Block
Block flags prevent edited levels from tracking into a cue, and force a move instruction on any
tracked value in that cue. For example, if channel 1 is at full in scene 1 and scene 2, and you want
to make sure it stays at full in scene 2 when you edit scene 1, place a block flag on the cue at the
top of scene 2. A block also forces a move instruction on playback (blackout cues typically get
blocked to ensure that they fade any moving levels from the previous cue to zero.)
You can apply a block to a cue, a cue part, to any channel (or group of channels), or parameter (or
group of parameters) within a cue.
At a cue level
A cue level block causes all tracked values in the cue to be treated as move instructions for editing
and playback purposes, which prohibits any data changes from tracking into the cue. Parameters
that are not included in the cue are not impacted by the block instruction.
Blocks do not protect a cue, channel or parameter from being modified by a range edit, nor are they
protected from a trace instruction (see
). It is assumed that if you use the
trace instruction, then you really want the initial value to change. A block will stop the trace from
moving any further backwards through the cue list.
Blocks that you have applied will display parameter data in white.
• [Cue] [5] [Block] [Enter] - “B” is displayed in the flags field, indicating a cue level block. When
this cue is recalled, all data that would otherwise appear as a tracked value, will be displayed
in white. Any changes upstream in the cue list will not impact this “blocked” cue data.
At a Channel or Parameter Level
Blocks can also be applied to a channel or a channel parameter. This can be done in live or blind.
When applied in live, the block instruction must be stored or updated to the appropriate cue.
• [9] [Block] [Enter] - applies a block to channel 9. A red “B” appears near the channel in the
live display, indicating a block has been applied but is not yet stored.
• [Group] [5] {Color} [Block] [Enter] - applies a block to all of the color parameters for group 5.
• [1][0] {Intensity} [Block] [Enter] - applies a block to the intensity of channel 10.
• [Cue] [n] {Intensity} (from the ML controls) [Block] [Enter] - blocks all the intensities in the
cue, but not the NPs. I is displayed in the Block field.
Element also supports an “auto-block” function. Auto-block can protect your cue data from
unwanted changes. For example, in cue 5 you set channel 1 to 50%. It is stored as a move
instruction. Then, you later go back to an earlier cue and set channel 1 to 50% and it tracks forward
N o t e :
On other Eos Family consoles, the block command is split into block for editing
and assert for playback.
