Edit an existing macro, N o t e – ETC Element v2.1.0 User Manual
Page 225
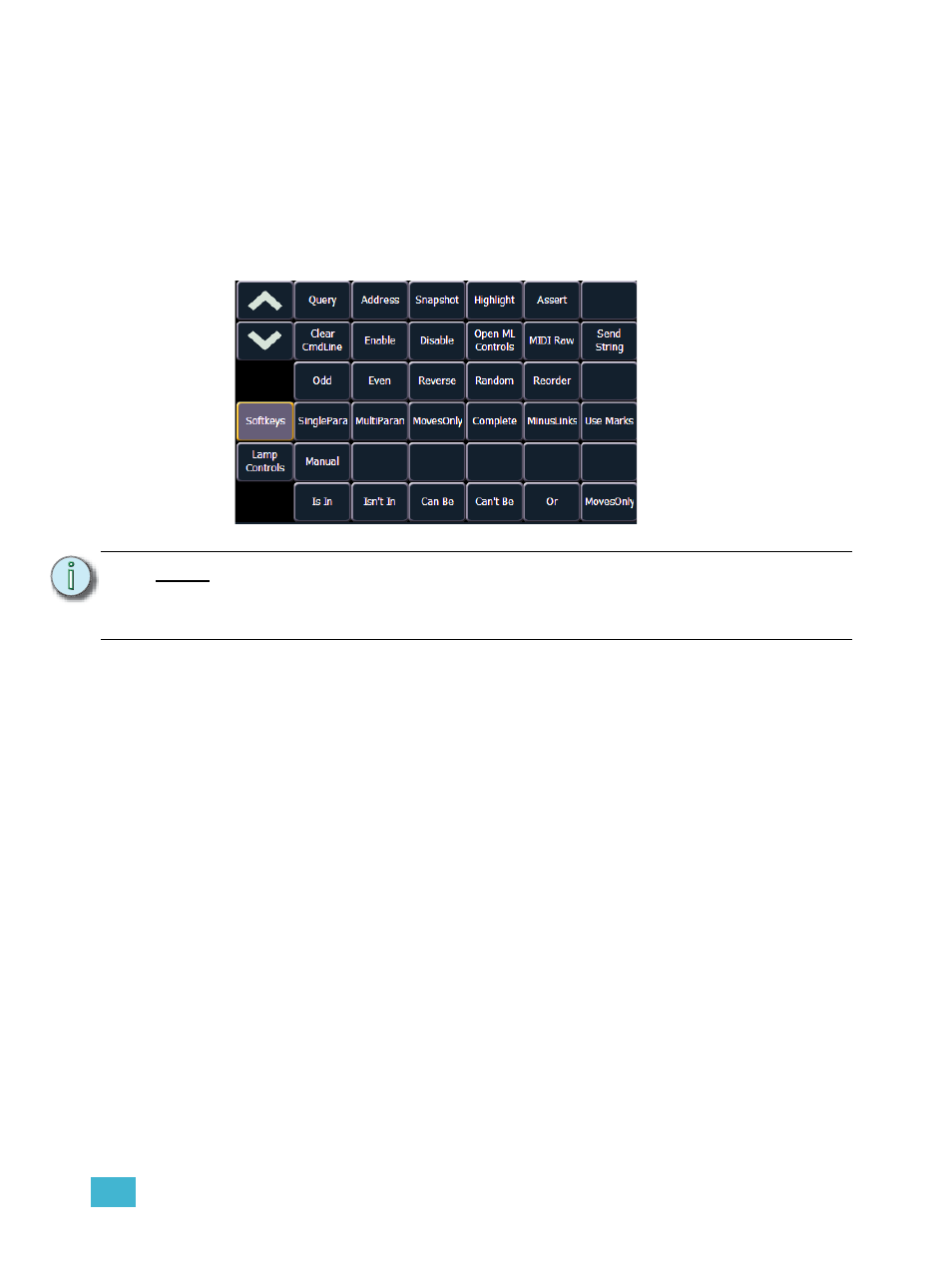
19
Storing and Using Macros
213
Edit an Existing Macro
When you have created a macro using macro learn mode from live or otherwise, you can edit the
content of your macro by removing or adding commands and special macro softkey functions (such
as wait, loop, and so on).
From the macro editor display, select an existing macro number and press [Enter]. The selected
macro contents will display the detail section. Press {Edit} to make changes to the content.
When in edit mode, the browser changes to display all softkeys available for the system that would
otherwise be difficult to find when recording a macro.
Next to the softkeys display are paging buttons to page through the available softkeys. When used,
these paging buttons will not be stored as content in your macro.
In addition, a new set of macro editor softkeys are displayed while in edit mode including:
• {Loop Begin} - inserts a loop start command.
• {Loop End} - inserts an end command for a loop with a limited number of iterations. An infinite
loop is assigned when you use “0” for the iterations.
• {Wait} - inserts a pause for a period of time. This needs to be followed with a whole number
of seconds.
• {Delete} - removes commands from the macro.
• {Wait for Input} - Inserts a pause in the macro to allow you to enter data. The pause lasts until
you press the [Macro] key again. Then the remainder of the macro will be completed.
• {Done} - exits macro edit mode. You may also use the [Learn] key to enter and exit edit mode.
In edit mode, the cursor in the macro content detail section of the display provides use of the arrow
keys to navigate through the existing content list. Use of the arrow keys will not be stored to the
macro content.
To add content, place the cursor in the section that you want to insert, then add the command. To
delete a command, place the cursor ahead of the content to be deleted, then press the {Delete}
softkey.
Press [Select] when you have completed all editing. Press [Escape] to abort.
N o t e :
For settings that have enable and disable options, such as 100 channel display,
macros can be created using the {Enable} and {Disable} softkeys in the Macro
Editor. By using those softkeys, the macro will have an absolute action instead of
a toggle state.
