Moving light control, Ml control, N o t e – ETC Element v2.1.0 User Manual
Page 158
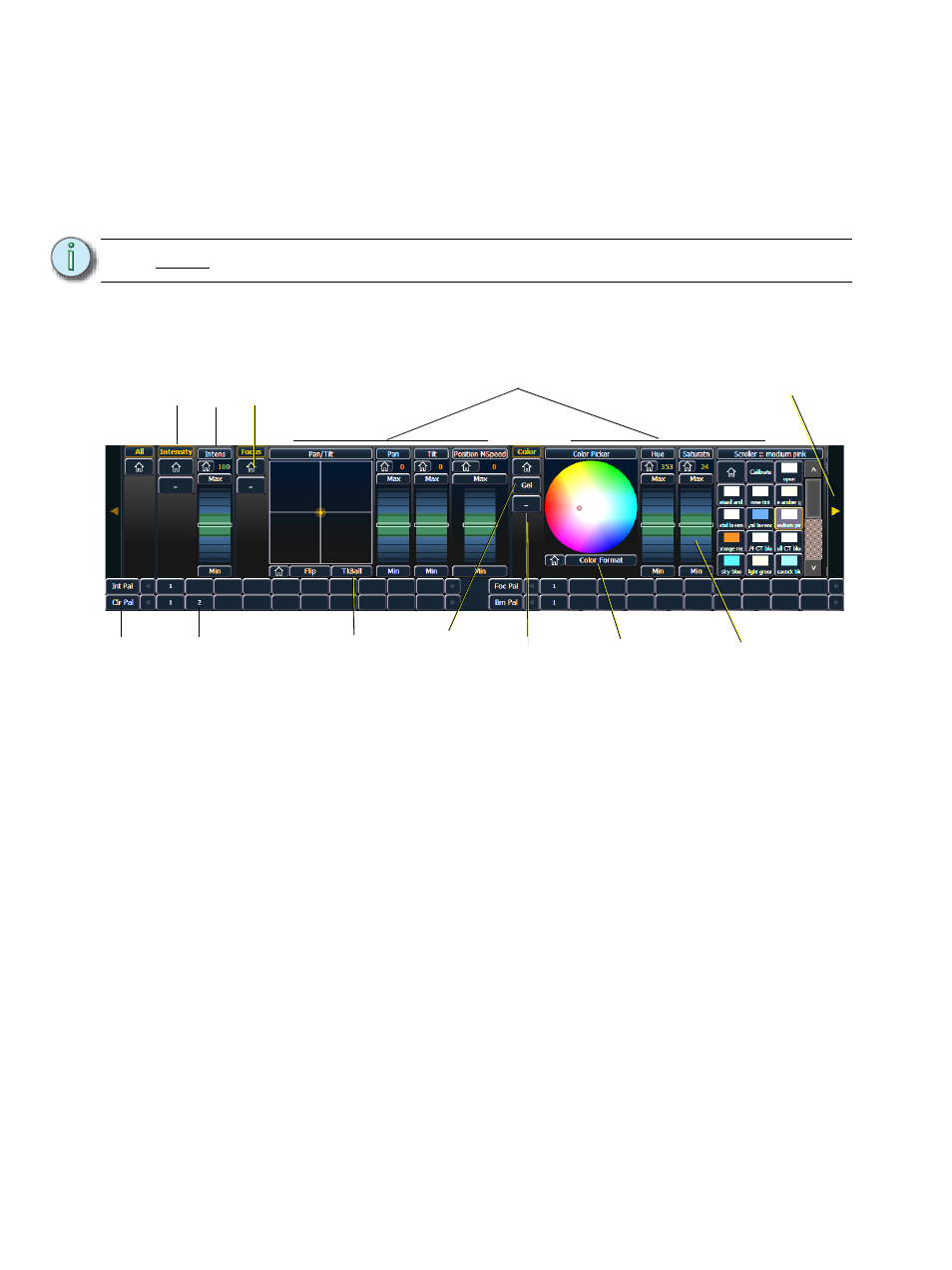
146
Element User Manual
Moving Light Control
Control of non-intensity parameters is done by using the ML Control display. Pressing [ML Control]
will open up the ML Control display in the CIA. You will need to have a multi-parameter device
selected to properly view this display, as it changes based on the device selected. If you have a
device that only has intensity and color parameters, the ML Control display will only show intensity
and color parameters.
ML Control
Controls available in this display will change based on the fixture selected.
•
1 . . . . . . . . . . . . . . . . Category button (Clicking this button will show or collapse the
encoder wheel, see #12)
•
2 . . . . . . . . . . . . . . . . Parameter button (Clicking the button will put the parameter on
the command line.)
•
3 . . . . . . . . . . . . . . . . Home button allows you to home a specific parameter or
attribute of a parameter.
•
4 . . . . . . . . . . . . . . . . Parameter attributes
•
5 . . . . . . . . . . . . . . . . Arrow to scroll through a fixture’s available categories.
•
6 . . . . . . . . . . . . . . . . Palette button (Clicking the button will put the palette on the
command line.)
•
7 . . . . . . . . . . . . . . . . Palette Select buttons. Will display number or label.
•
8 . . . . . . . . . . . . . . . . Gives pan and tilt functionality to a mouse or trackball.
•
9 . . . . . . . . . . . . . . . . Opens the gel picker.
•
10 . . . . . . . . . . . . . . . Collapses or expands categories.
•
11 . . . . . . . . . . . . . . . Toggles the color format from Hue/Saturation to absolute
parameter data and back.
•
12 . . . . . . . . . . . . . . . Virtual encoder (Click and hold close to the center line for slow
movement, further away for faster movement.)
N o t e :
To use the ML Controls, you will need either a mouse or a touchscreen.
2
3
4
5
6
7
1
10
8
9
11
12
