Recording cues in live, Using record, Using record only – ETC Element v2.1.0 User Manual
Page 119: Using record using record only
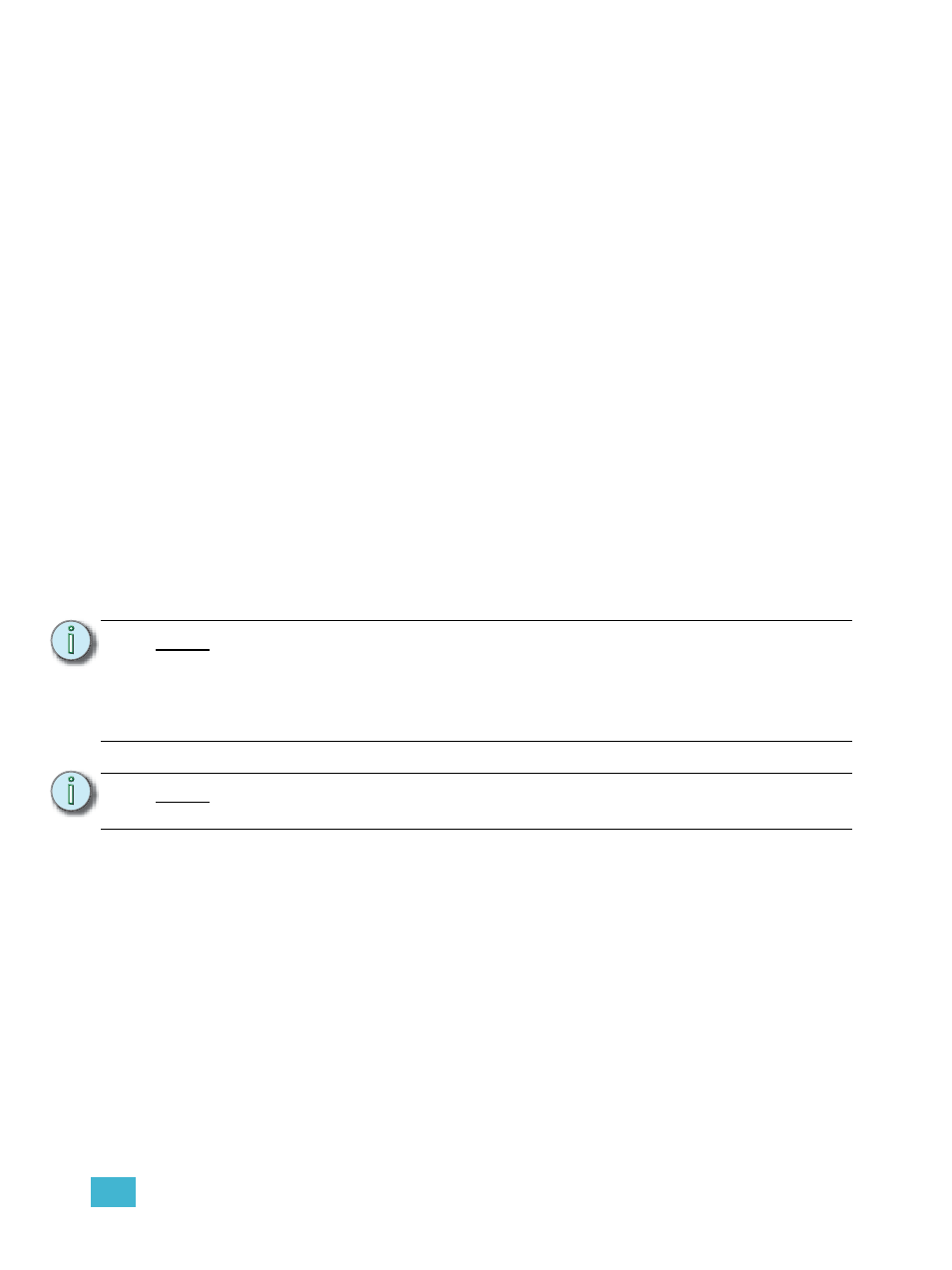
9
Working with the Cue List
107
Recording Cues in Live
When using [Record], all parameters of any lights that have non-default values, either from manual
control, other cues, or submaster playback are stored in the target cue.
When cues are recorded, they are automatically played back, and manual values are released,
unless auto playback on record has been disabled in setup,
See “Auto Playback” on page 47.
Upon
playback, displayed parameter levels will be color coded for clarification of the record action:
• Blue - intensity has increased from the previous cue or a non-intensity parameter has
changed.
• Green - intensity level has decreased from the previous cue or a non-intensity parameter has
marked.
• Magenta - level has tracked from a previous cue.
• White - level has been blocked (see
Using Record
When the [Record] button is pressed, the keypad defaults to cue mode; use of the [Cue] button is
optional. The following are representative examples of recording cues in live. Once the cue record
has been specified, cue attributes such as timing can be combined and entered in any order you
wish.
• [Record]
into the specified cue number 5.
• [Record]
alphanumeric label. (Requires a touchscreen, mouse, or keyboard.)
Using Record Only
Record Only is similar to Record except that it selectively stores only manually set values,
preventing unwanted levels (such as from a submaster), from being recorded into the cue.
Therefore, when used to record a cue, only the manual data for channels will be stored in the cue.
Any values in the previous cue that were unchanged will track into the new cue.
Double pressing [Record] will post Record Only to the command line.
All of the same commands used for Record may also be used for Record Only.
• [Record] [Record]
cue in the list.
• [Record] [Record] [Cue] [3] [Enter] - stores only the manually set data into cue 3.
• [2] [Thru] [8] [Record] [Record]
channels 2 through 8 into the target cue 9.
N o t e :
When using the console in Tracking mode or when using track editing, it is
important to understand the concept of Blocking. A cue containing a Block flag will
stop edited levels from tracking through that cue. Blocks are often placed on the
cue at the top of an act or scene, or anywhere you want to protect cues from levels
that may track in from upstream cues. Block flags should also be set on cues that
you want to have behave as blackouts.See
N o t e :
[+] can be used with [Record] to specify a range of cues for recording.
