Using direct selects, Opening direct selects, Organizing the direct selects – ETC Element v2.1.0 User Manual
Page 33
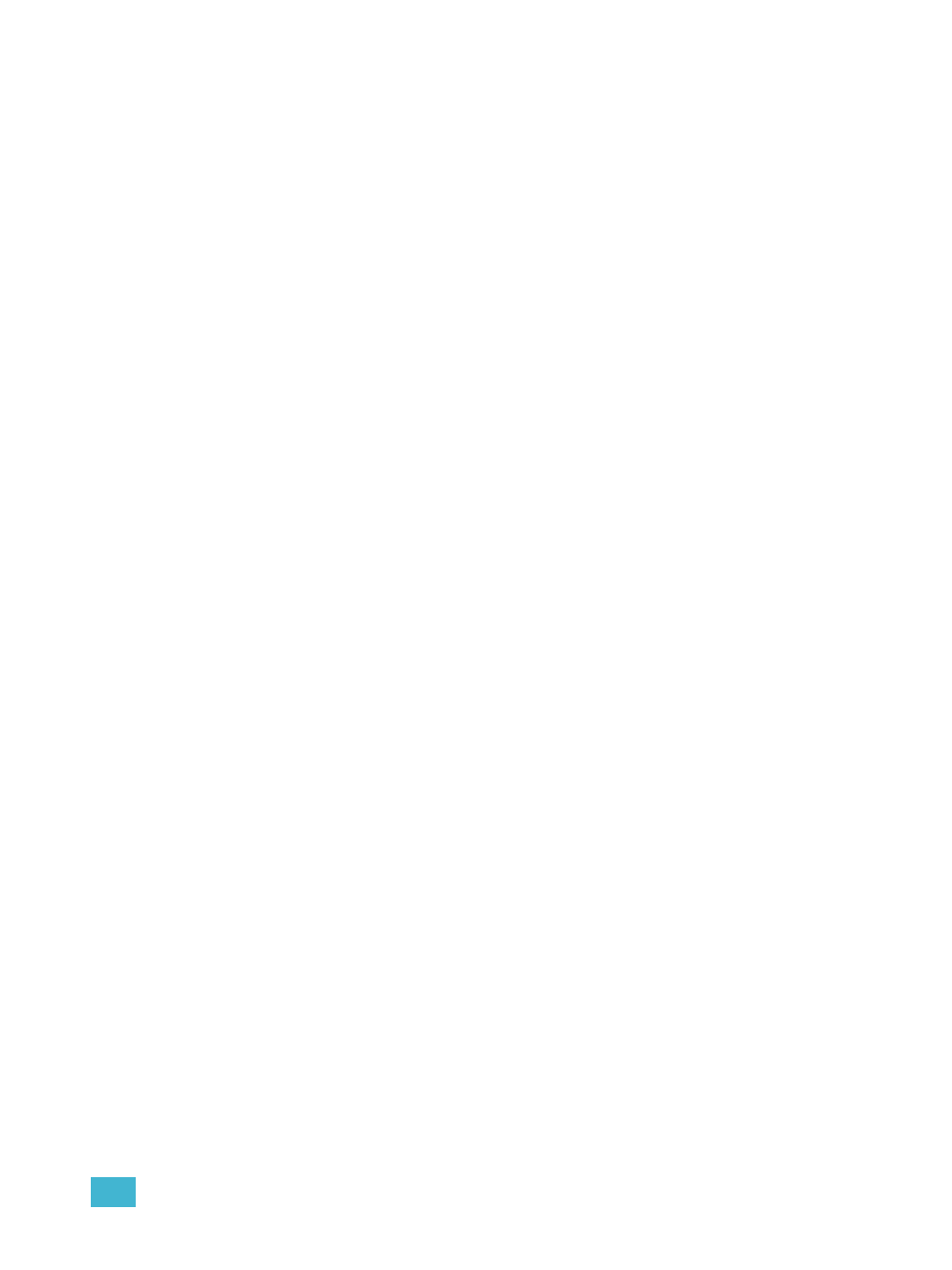
3
System Basics
21
To open the Virtual Keyboard on a monitor:
Step 1:
Go to Browser>Virtual Controls>Virtual Keyboard. A window will open in the CIA
displaying your monitor placement options for the keyboard.
Step 2:
Click the placement option in which you want the keyboard to appear.
Using Direct Selects
Direct selects allow access to a number of controls. If there are more items than can be viewed at
once, you may view subsequent pages by using the page buttons ({Page
}, {Page
}) by the
direct selects.
Opening Direct Selects
Element gives you the option of opening direct select modules on the monitors. There are two
options for opening the direct select modules, which are Fit to Screen and Classic Layout. Fit to
Screen is designed for wide format displays, and Classic Layout is a fixed layout, which will always
display 20 direct selects across the screen.
To open the direct selects on a monitor:
Step 1:
Go to Browser>Virtual Controls> Direct Select Module (Fit to Screen) or Direct
Select Module (Classic Layout). A window will open in the CIA displaying your
monitor placement options for the module.
Step 2:
Click the placement option in which you want the module to appear.
To close the direct selects on a monitor:
Step 1:
Go to Browser>Virtual Controls>Close Module. The placement screen will appear
again in the CIA.
Step 2:
Click the placement of the module you wish to close. The module will be removed.
For information on populating direct selects see
.
Organizing the Direct Selects
You have considerable flexibility in how you organize the direct selects. They may be arranged to
display one of several different types of data.
To choose which information to view:
Step 1:
Click the {Select} button for any block of direct selects. You will be offered the
following choices to view: Channels, Groups, Intensity Palettes, Focus Palettes,
Color Palettes, Beam Palettes, Macros, Effects, and Magic Sheets.
Step 2:
Click the button for the data you wish to view and the associated direct selects will
populate with any recorded information of that type. If there is no recorded information
of that type the block of buttons will remain empty but will populate with data of that
type as associated record targets are stored.
Step 3:
You may also click {Select} again, without choosing any option, to return to the
previous state.
You can increase/decrease the size of any set of direct selects by pressing the {20/50} or {40/100}
button.
You may also press the {Expand} button (located beneath the {Select} button) to expand a set of
direct selects to full screen. Press {Expand} again to return the set to its previous size and
mapping. Century and Millennium buttons will display when direct selects are in expand mode.
When the direct selects are opened on a tab, two sets of direct selects will be displayed.
