Apply an existing effect, Recording an effect in a cue, Editing effects live – ETC Element v2.1.0 User Manual
Page 186: Stop an effect, Deleting an effect
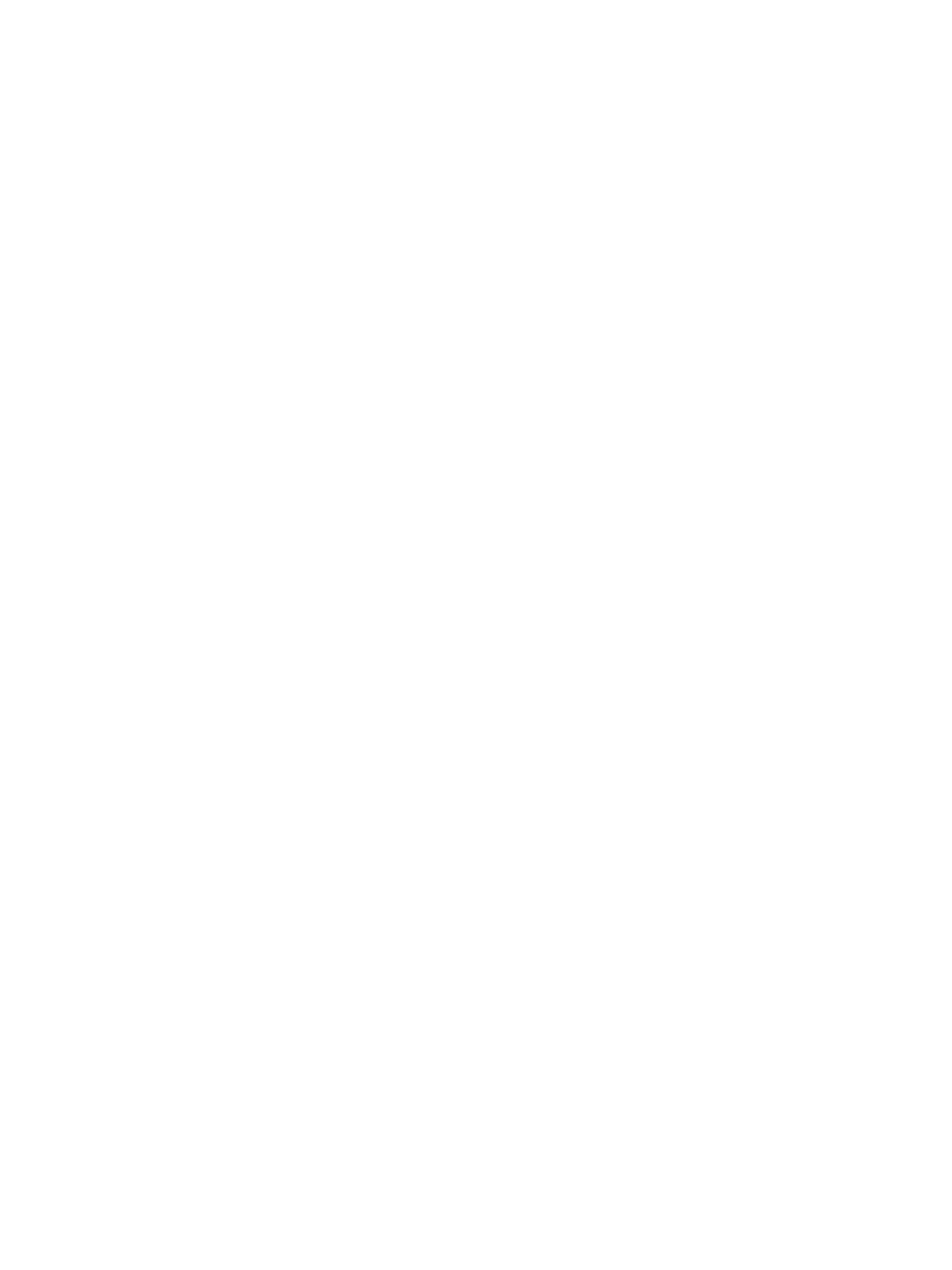
174
Element User Manual
Apply an Existing Effect
Once an effect has been created, it will appear in the effects list. To apply an existing effect, press:
• [Select Channels] [Effect] [n] [Enter]
or using the direct selects
• [Select Channels] {Effect x}
The selected channels will begin their changes as programmed in the effect.
Since step effects have an embedded channel list, these effects can be replayed by pressing
[Recall From] [Effect] [n] [Enter].
Recording an Effect in a Cue
To apply an existing effect, press:
• [Select Channels] [Effect] [x] [Enter]
Recording to a cue, press:
• [Record] [Cue] [x] [Enter]
Editing Effects Live
To edit an effect while it is running, press:
• [Displays] {Effect Status}
The effect status display will open in the CIA and any currently running effects will be visible in the
display. Select the effect you want to edit live by pressing:
• [Effect] [n] [Enter]
To edit other properties of the effect in live, click {Edit} and the effects editor will open (See
). Changes made in the editor will impact the effect itself and all instances in which
the effect is used. The changes will then need to be recorded or updated.
Stop an Effect
Pressing {Fader Control} {Stop Effect} [Enter] will stop all running effects.
To stop a specific effect, press:
• [Effect] [n] [At] [Enter]
You may also stop effects on specific channels by [selecting channels] [Effect] [Enter].
You may also remove an effect instruction by [selecting channels] [Effect] [At] [Enter]. This
command will work in live or blind. You can also stop the whole effect by pressing [Effect] [n] [At]
[Enter].
Deleting an Effect
To delete an effect, press:
• [Delete] [Effect] [n] [Enter] [Enter].
If you delete one of the default effects (901 through 916) that effect will return to its default values.
