Clearing cue attributes – ETC Element v2.1.0 User Manual
Page 127
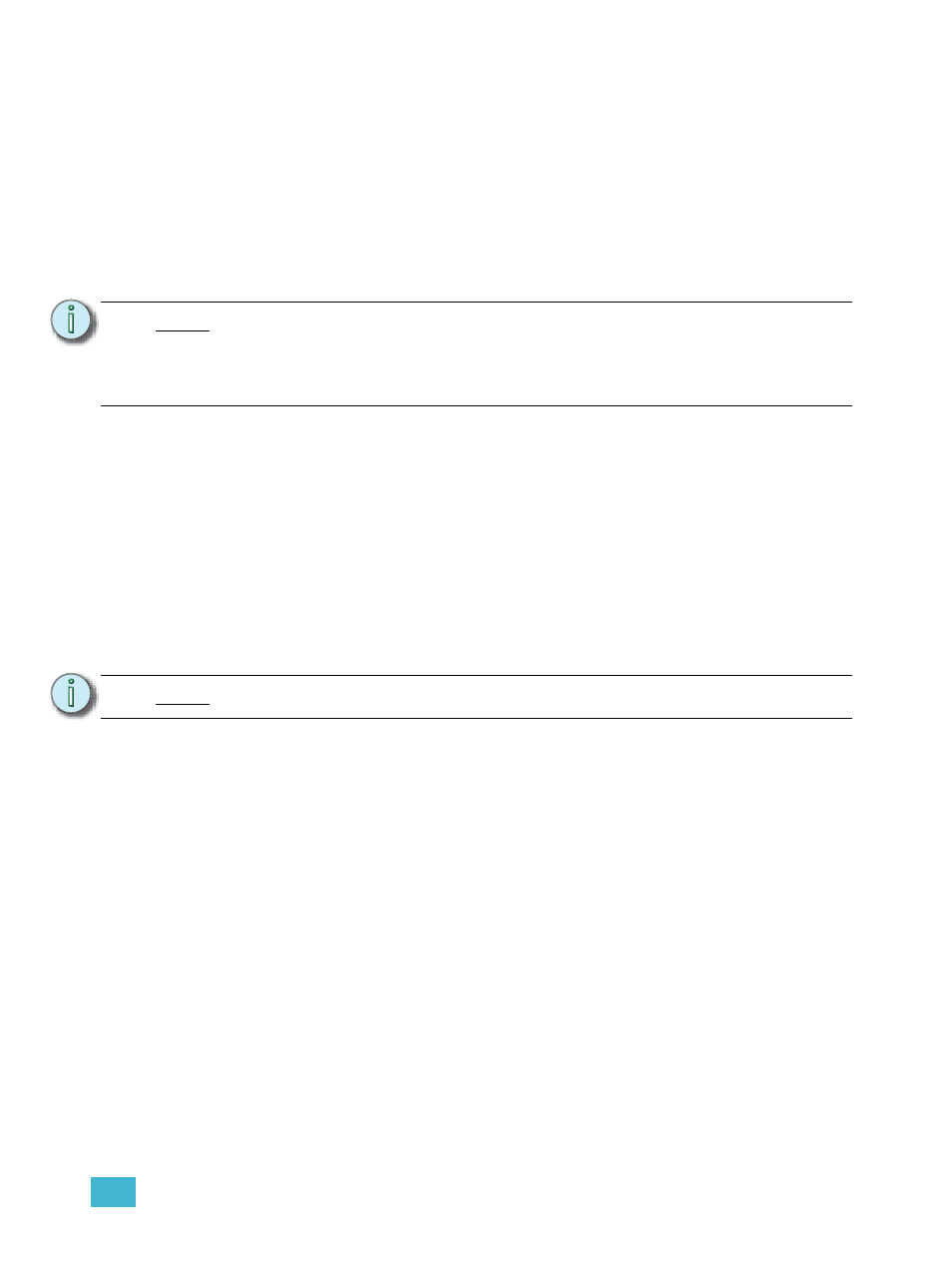
9
Working with the Cue List
115
Rate
The {Rate} softkey can be used to apply a rate adjustment to all timing in the cue. The default rate
is 100%, which is real time. To slow a cue down, set the rate below 100%. To speed the cue up, set
the rate above 100%. The range rate for a cue is 0 - 2000%. A timing value of 5, with a rate of 50%
will replay in 10 seconds. A timing value of 5, with a rate of 200% will replay in 2.5 seconds.
Following is an example of using rate:
• [Record]
override instruction on all timing values. The cue would now be played back at 125% of
recorded time values.
Curve
{Curve} is used to affect the percent completion of a cue or part by applying the curve’s output level
as the percent completion for all fade calculations. A curve on a single part cue applies only to the
intensity. A curse on a multipart cue applies to any parameters assigned to move in that part.
“Storing and Using Curves” on page 201.
Following is an example of how to assign a curve to a cue:
• [Cue] [6]
Label
[Label] is used to attach an alphanumeric label to a cue or cue part.
Following is an example of how to apply a label to a cue:
• [Record]
on the alphanumeric keyboard.
• [Record]
hardkey as the label
Clearing Cue Attributes
To clear attributes from a cue:
• [Cue] [n] [Follow] [Enter] - removes the follow time from the specified cue “n”.
• [Cue] [n] [Label] [Label] [Enter] - removes the label from the specified cue “n”.
• [Cue] [n] {Link/Loop} [Enter] - removes the link instruction from the specified cue “n”.
• [Cue] [n] [Thru] [y] {Rate} [Enter] - removes the rate instruction in cues “n” through “y”.
You may combine these to remove multiple attributes at once:
• [Cue] [n] [Follow] {Link/Loop} [Enter] - removes the follow time and link instruction.
N o t e :
The playback rate override function is useful when you want to speed up or slow
down a cue because it allows you to adjust the speed of the cue without having to
readjust all of the individual times within the cue. To do this, determine the rate at
which you want to play the cue back, and then apply that rate to the cue (as shown
above).
N o t e :
A touchscreen, mouse, or external keyboard is required for labeling.
