Display control and navigation, Opening and closing displays, Selecting displays – ETC Element v2.1.0 User Manual
Page 36: Opening and closing displays selecting displays
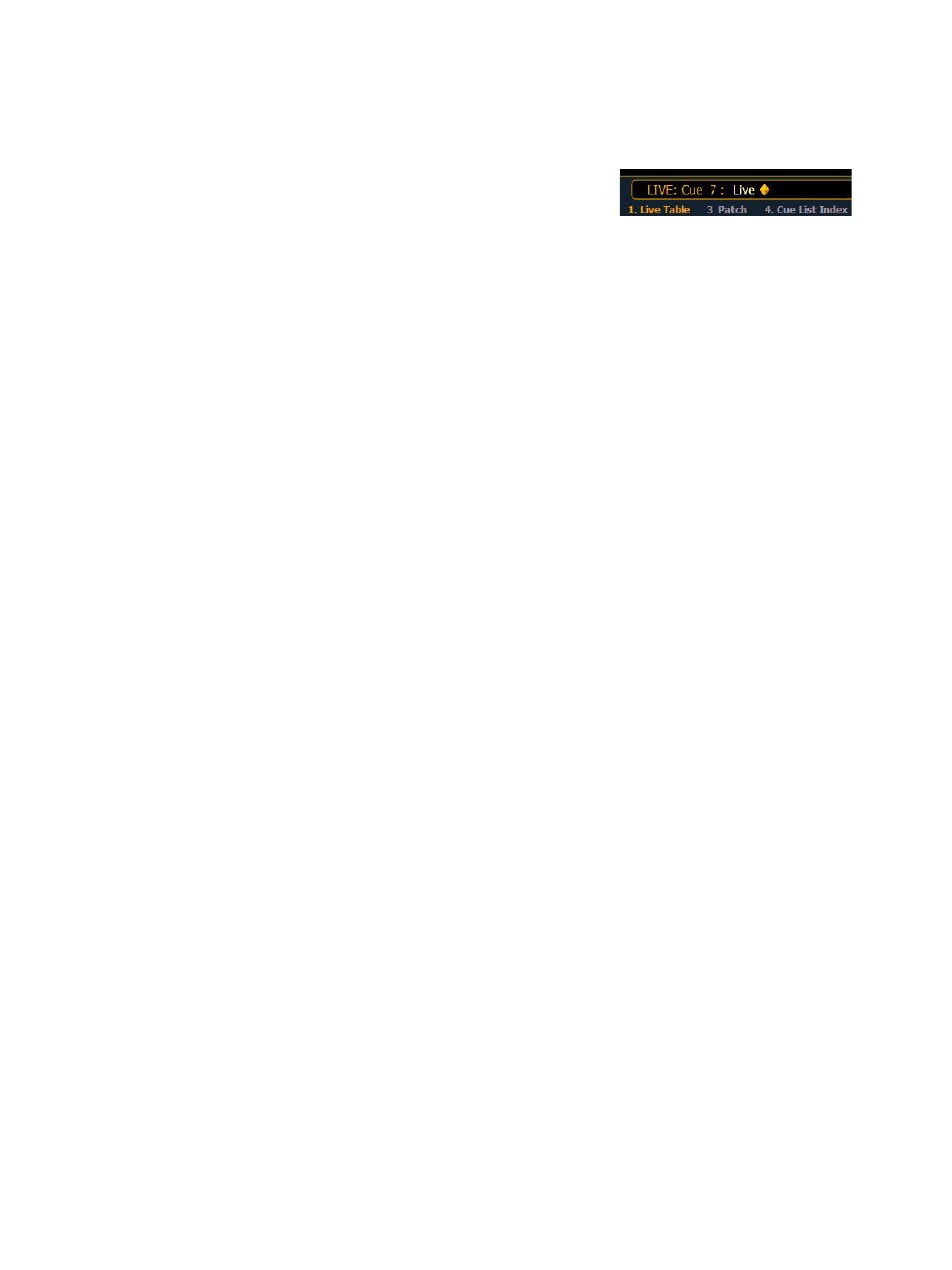
24
Element User Manual
Display Control and Navigation
Opening and Closing Displays
Tabs are shown at the bottom of the displays.The live/ blind
display will always open as tab 1. The playback status display
will always open as tab 2. Neither of these displays can be
closed.
Other displays are numbered as they are opened. Tab numbering is useful for navigating to views.
Displays can be opened and closed in different ways, depending on the display. Many displays are
accessible from Element’s keypad, while other displays are accessible from the browser and
softkeys. List views of record targets can be quickly accessed by double pressing the record target
button, such as [Sub] [Sub] will display the submaster list.
From the hardkeys
Several displays are opened directly from buttons on Element’s keypad. Those displays are [Live],
[Blind], [Patch], [Setup], [Park], [Displays], and [ML Control]. You can open list views of any
record target by double-pressing the key for the desired record target
From the browser
Open and navigate the browser as described in
. When you open a new
display (such as the group list), it will open on the primary display. If the display does not open to a
monitor (such as setup or the browser) it will open in the CIA. Some displays are available from the
softkeys when the [Displays] button is pressed.
Again, any time you wish to return to the browser, simply press [Displays] twice.
Closing Displays
To close any tab display, select the display by using the [Tab] key or other means of navigation.
When the desired display is active, press [Escape] to close it.
To close a display in the CIA, press the [Displays] key and the browser will reappear.
To close all displays except for the live/blind display and the playback status display (tabs 1 and 2),
press [Shift] & [Tab].
Selecting Displays
When a display is selected, the screen is highlighted in a gold border and the display name (such
as “1. Live Channel”) will be in gold as well. When a display is not selected, there is no border and
the tab name is gray.
If a display is already open, it can be selected in the following ways:
• Press [Tab] to change focus from the currently selected tab to the tab immediately to the right.
If no tabs are to the right, the selection moves to the first tab on the left of all available monitors.
• Press [Tab] & [n], where “n” represents the tab number of the desired tab.
• Press [Live] or [Blind] to automatically bring live/blind into focus. If you have opened the split
channel display (which is also a live/blind view), pressing [Shift] + [Live] / [Blind] toggles
between tab 1 (live/blind) and the split channel display.
See “Split Channel Display” on
• Double press a record target button (such as [Submaster]) to either open the associated
display or select it if it is already open.
