Privileges tab, Schema size, Display tables and their properties – HP Neoview Release 2.5 Software User Manual
Page 66: Privileges tab schema size
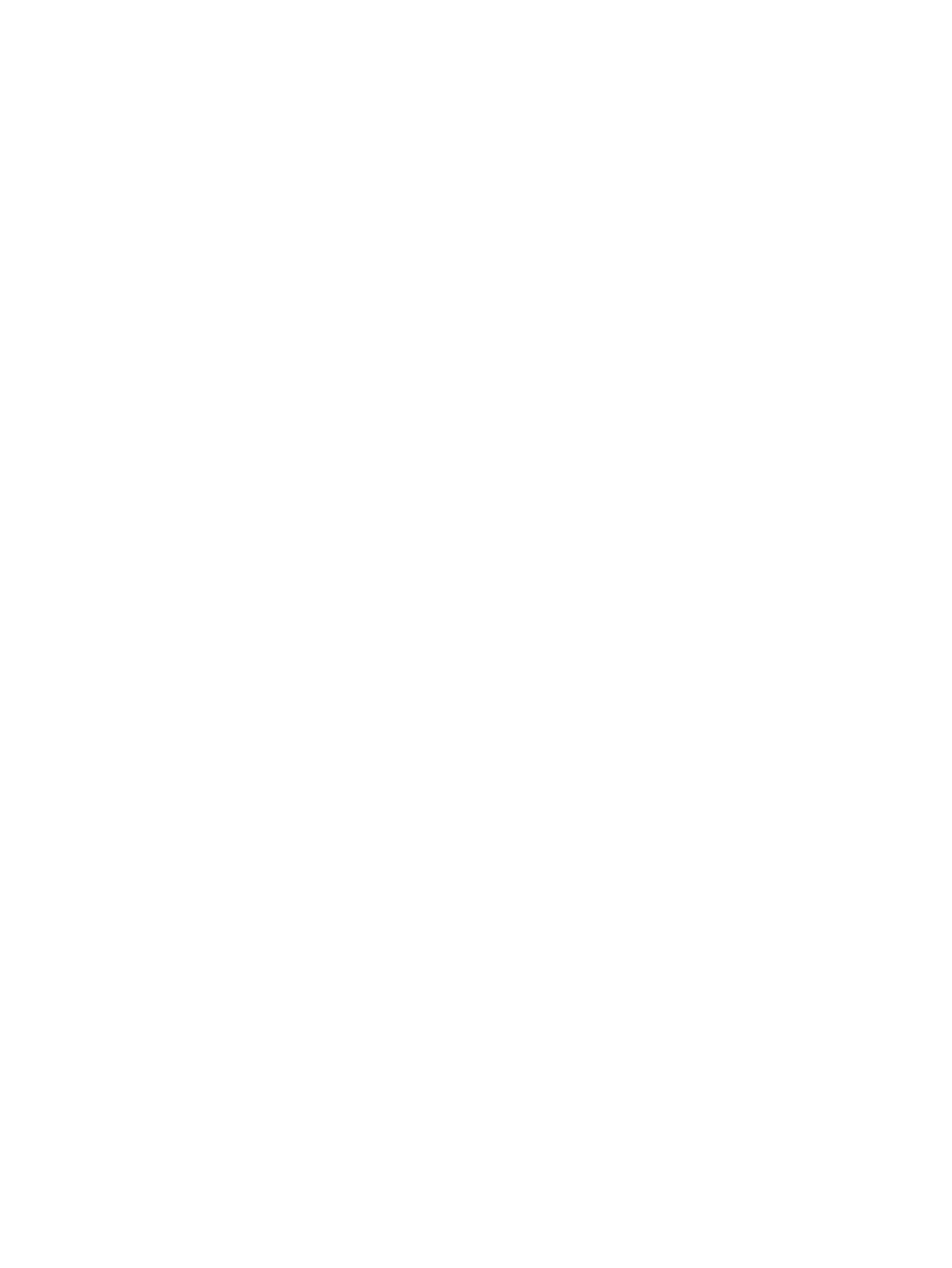
1.
Select a Schema in the navigation tree.
2.
Click the DDL tab in the right pane.
The DDL tab displays DDL output from the SHOWDDL command in the right pane. You
can highlight and copy contents, but you cannot edit the contents.
For more information about the format of the SHOWDDL command, see the Neoview SQL
Reference Manual.
For more information about displaying DDL, see
“Display Schema DDL and Their Properties”
Privileges Tab
To display the privilege information for the schema:
1.
Select a Schema in the navigation tree.
2.
Click the Privileges tab in the right pane.
The Privileges tab displays a table showing the access privileges:
•
Grantee: The name of a role whose privilege is being described.
•
Grantor: The name of the role that granted the privileges and the special SQL user names
“PUBLIC” and “SYSTEM.”
•
With Grant: Specifies an ‘X’ to indicate if the role has grant privileges.
•
Privileges: Describes the privilege of the role. The value is “All Privileges” or a list of granted
privileges separated by a comma. DDL and DML privileges are grouped accordingly. For
a complete list of privileges, see the GRANT SCHEMA statement information in the Neoview
SQL Reference Manual.
Schema Size
To display the size of the schema:
1.
Select a Schema in the navigation tree.
2.
Right-click the schema and select Show Schema Size. A separate window is displayed with
the schema size.
In the right pane, these attributes are displayed:
•
Object Type: Name of the object (for example, table, table indexes, and so on).
•
Current Size: The current size of the object.
The schema size displayed is a snapshot of the schema at the timestamp shown on the top of the
table display. [ Refresh ] refreshes the size information.
Display Tables and Their Properties
To display the table columns, primary key information, attributes, and usage information:
1.
Start the HP Database Manager and log on using any user ID.
2.
Click the Database area.
3.
Under My Systems in the navigation tree, select a connected system.
4.
In the navigation tree pane, expand the Tables folder, and select a table.
66
Display Database Objects
