Use the right pane – HP Neoview Release 2.5 Software User Manual
Page 39
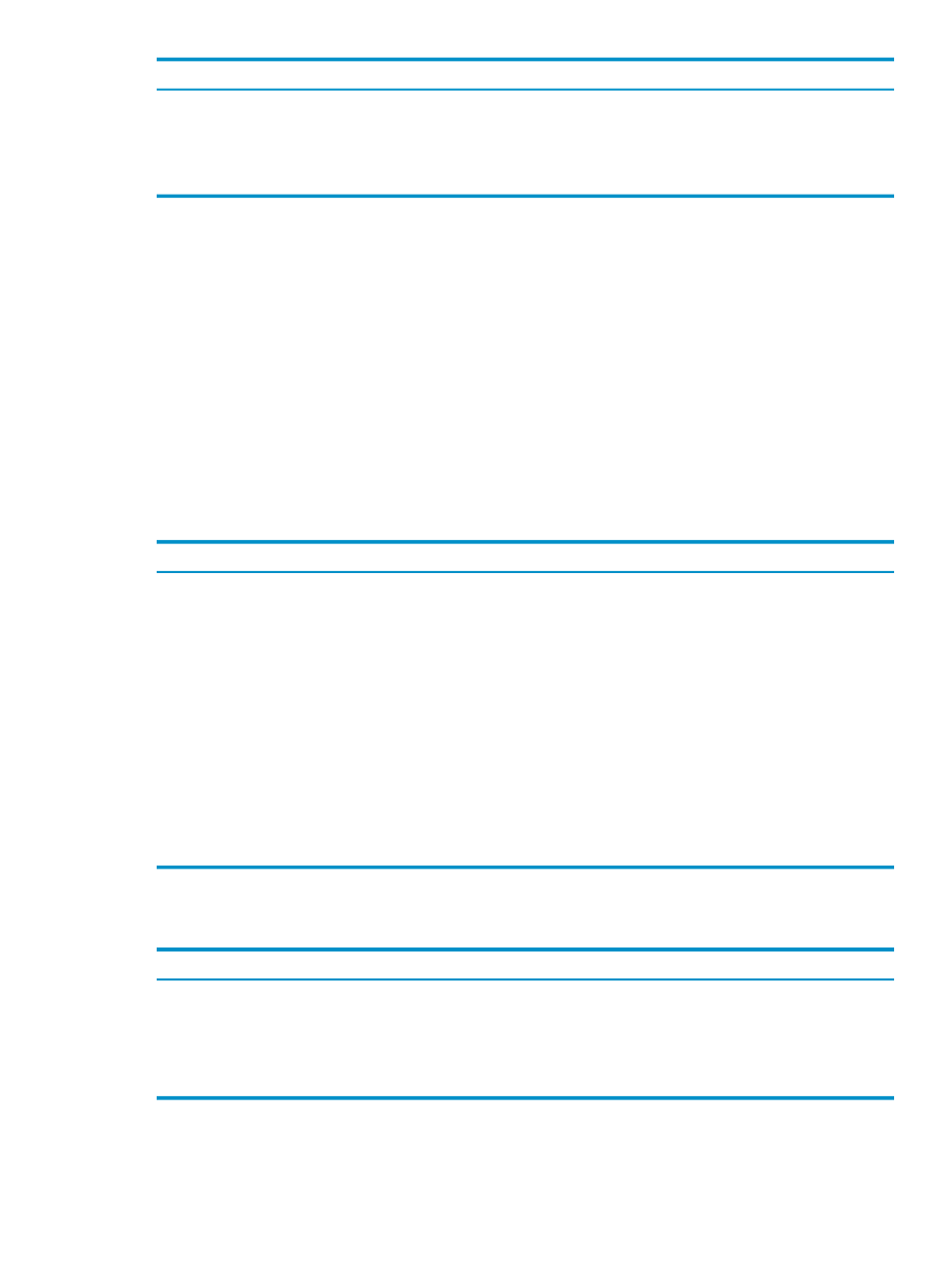
Description
Option
Edits an active system. See
Edit
Adds a system like the selected system’s current settings. See
Add System Like This
Removes a selected system. See
Remove System
Related Topics
“See the Parts of the HPDM Interface” (page 35)
“Add a System” (page 29)
“Use the My Favorites Pane” (page 40)
“Use the Right Pane” (page 39)
“Disconnect From a System” (page 27)
“View Dial Out and Database Events” (page 56)
Terms
Use the Right Pane
The right pane displays information about the selected objects in the My Favorites pane or the
navigation tree pane. When the My Systems folder is selected, the buttons that are displayed
in the bottom right pane are:
Function
Button
Tests a selected system and displays the results in the Connection Test Result dialog
box. [ Test ] is enabled if one or more systems is selected.
[ Test ]
Launches the Edit System dialog box with the selected systems’ current settings. [
Edit ] is enabled if one or more systems is selected.
[ Edit ]
Launches the Add System dialog box with blank settings, except for the port number
(which defaults to 18650). The ODBC driver defaults to 2.0. [ Add ] is always enabled.
[ Add ]
Launches the Add Like System dialog box with selected systems’ current settings.
You can use these settings as a starting point for adding a new system. [ Add Like ]
is enabled if only one system is selected.
[ Add Like ]
Launches the Confirm dialog box. [ Remove ] is enabled if one or more systems is
selected.
[ Remove ]
Launches the Confirm dialog box. [ Disconnect ] is enabled if one or more systems
is selected.
[ Disconnect ]
If tabular data is displayed in the right pane, the buttons available at the bottom of the right pane
are:
Function
Button
Copies the table data to the Windows clipboard. See
[ Data to Clipboard ]
Opens a browser to display the data in a tabular format. See
[ Data to Browser ]
Opens the Excel application and displays the data. See
[ Data to Spreadsheet ]
Exports the data to a file in CSV format. See
[ Data to File ]
Related Topics
“See the Parts of the HPDM Interface” (page 35)
“Export Data” (page 53)
Terms
Use the Right Pane
39
