Share a report with another user, Import neoview reports – HP Neoview Release 2.5 Software User Manual
Page 234
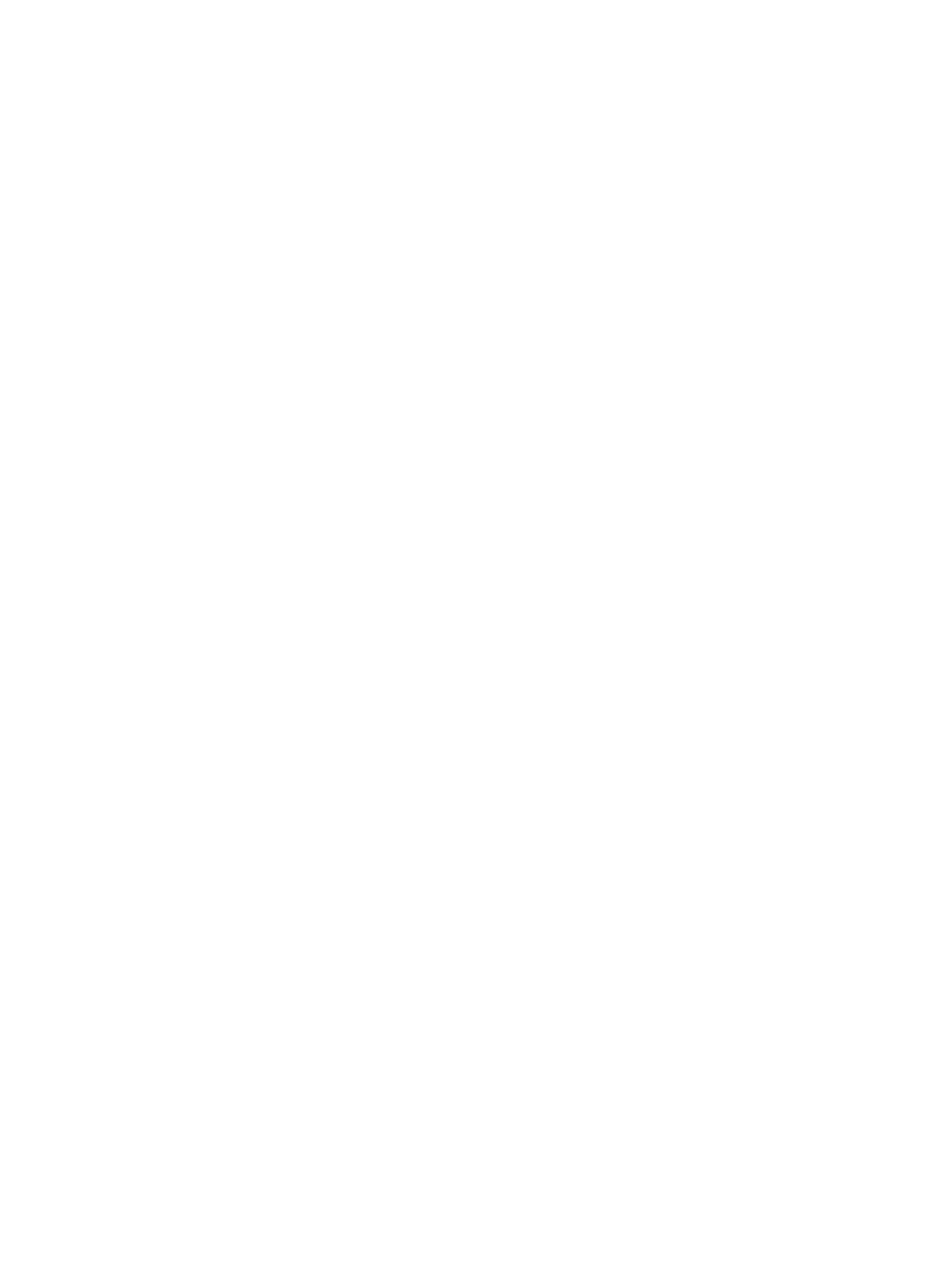
“Use the Metric Miner Toolbar” (page 222)
“Create a Report” (page 230)
Share a Report With Another User
All reports residing on a workstation are available to all users of the same workstation. To share
a report with a user on a different workstation, make a copy of the .widget file for the report,
and send it to the other user. The .widget file can be found in the report folder, the location of
which is shown in the Report Explorer. The user receiving the .widget file must copy the file
to his or her report folder. Metric Miner will display the file as soon as it is copied to a report
folder.
Related Topics
“See the Parts of Metric Miner” (page 220)
“Create a Report Folder” (page 224)
Use Preconfigured Reports Included With Metric Miner
When you install HPDM, a folder of preconfigured reports is loaded on your workstation. Look
for the Reports folder in the HPDM installation directory. The installation directory is typically
C:\Program Files\Hewlett-Packard\HP Database Manager
; however, the installer
can optionally place the files in a different location.
To view and sample these reports, you can designate the Reports folder as a report folder or
copy the files to another designated report folder. When you do so, the files should become
visible in the Report Explorer. See
“Create a Report Folder” (page 224)
Related Topics
“Import Neoview Reports” (page 234)
“Compare Metric Miner, SQL Whiteboard, and Neoview Reports” (page 219)
Import Neoview Reports
You might have Neoview reports to import if you migrated to Release 2.5 from an earlier Neoview
release. Neoview Reports are stored on the Neoview platform.
With assistance from your HP support representative, you can import Neoview Reports into
Metric Miner. HP support must convert the Neoview Reports into one or more text files that
contain the SQL text and some tags for additional information. During the import process, HPDM
reads each text file, parses it, and creates an XML file for use by Metric Miner.
To import a Neoview Reports text file:
1.
Arrange to have an HP support representative convert your Neoview Reports into one or
more text files that can be copied to the workstation on which you use Metric Miner.
2.
In the Report Explorer, right-click the report folder in which you want to store the Neoview
Reports, and select Import NV Report. The Select Neoview Report File dialog box appears.
3.
Select the text file (or multiple files) provided by HP support, and click [ Open ]. If a single
file is selected, Metric Miner displays the Report Configuration dialog box, allowing you
to update report information before saving the file. If multiple files are selected, all the files
are imported without any user prompt, and you do not need to perform the next step.
4.
Make any necessary changes, and click [ Save ] to import a single file.
5.
In the Report Explorer, right-click the report folder, and select Refresh to update the
contents of the report folder so you can view the imported report(s).
Related Topics
“Compare Metric Miner, SQL Whiteboard, and Neoview Reports” (page 219)
“Use Preconfigured Reports Included With Metric Miner” (page 234)
234
Use Metric Miner
