View the system detail – HP Neoview Release 2.5 Software User Manual
Page 249
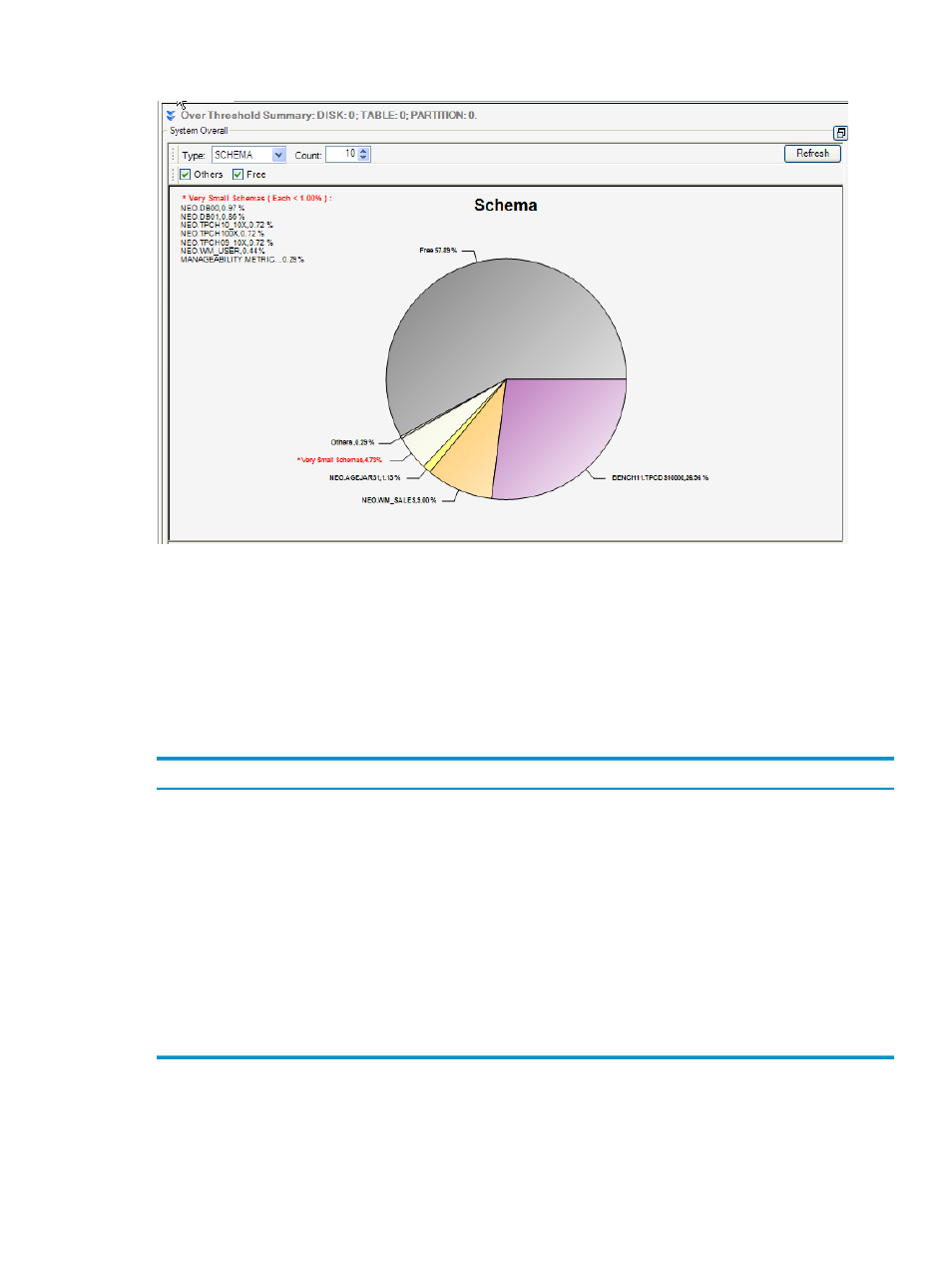
This figure shows a snapshot of the System Overall pane and the free space available:
In the System Overall pane, you can:
1.
Select a value for Type in the drop-down box.
2.
Select a value for Count in the drop-down box.
3.
Optionally, select the check boxes Others or Free.
4.
Click [ Refresh ] to refresh the pane by re-fetching the space information for the specified
type.
In the System Overall pane, these fields can be selected in the drop-down box:
Description
Field or Option
Select the type of information to be retrieved. The type values are: CATEGORY, SCHEMA,
TABLE, or USER. (User is a role and is not associated with an LDAP user).
Type
Select the maximum number of areas to be displayed. The maximum count value is 1000.
Count
Captures the categories that do not make the top 10 (if the count is set to 10). You can select or
deselect this check box. This field is optional.
Others
Captures the overall free space on the system. Objects less than 1% are listed on the top left-side.
You can select or deselect this check box. This field is optional.
NOTE:
Percent values are computed according to the total user space. When Neoview is sold,
a customer is sold x% of total physical disk space; HP needs the remaining SQL infrastructure
to work well (for example, scratch space, swap space, etc.). On a Neoview C model, total user
space is 66% of total physical disk space. On a Neoview E model, total user space is 64%. In the
pie chart, % values are calculated using total user space as the 100% reference
Free
View the System Detail
The System Detail pane is a data grid that is automatically populated and summarizes the total
SQL space used for each schema. If the schema contains both partitioned and non-partitioned
tables, then two rows are found in the data grid. In the System Detail pane each schema occupies
a separate row in the data grid.
View the System Detail
249
